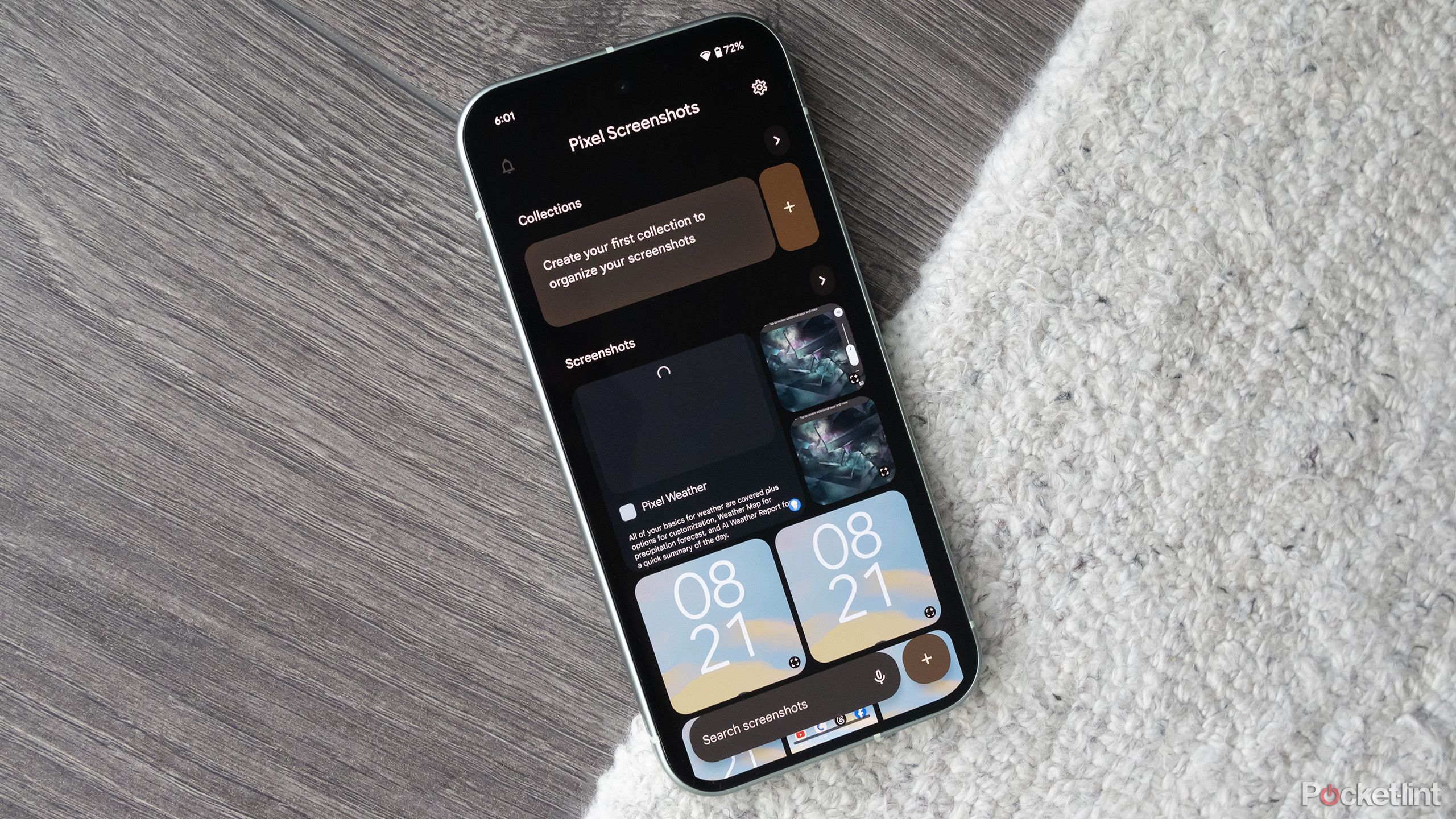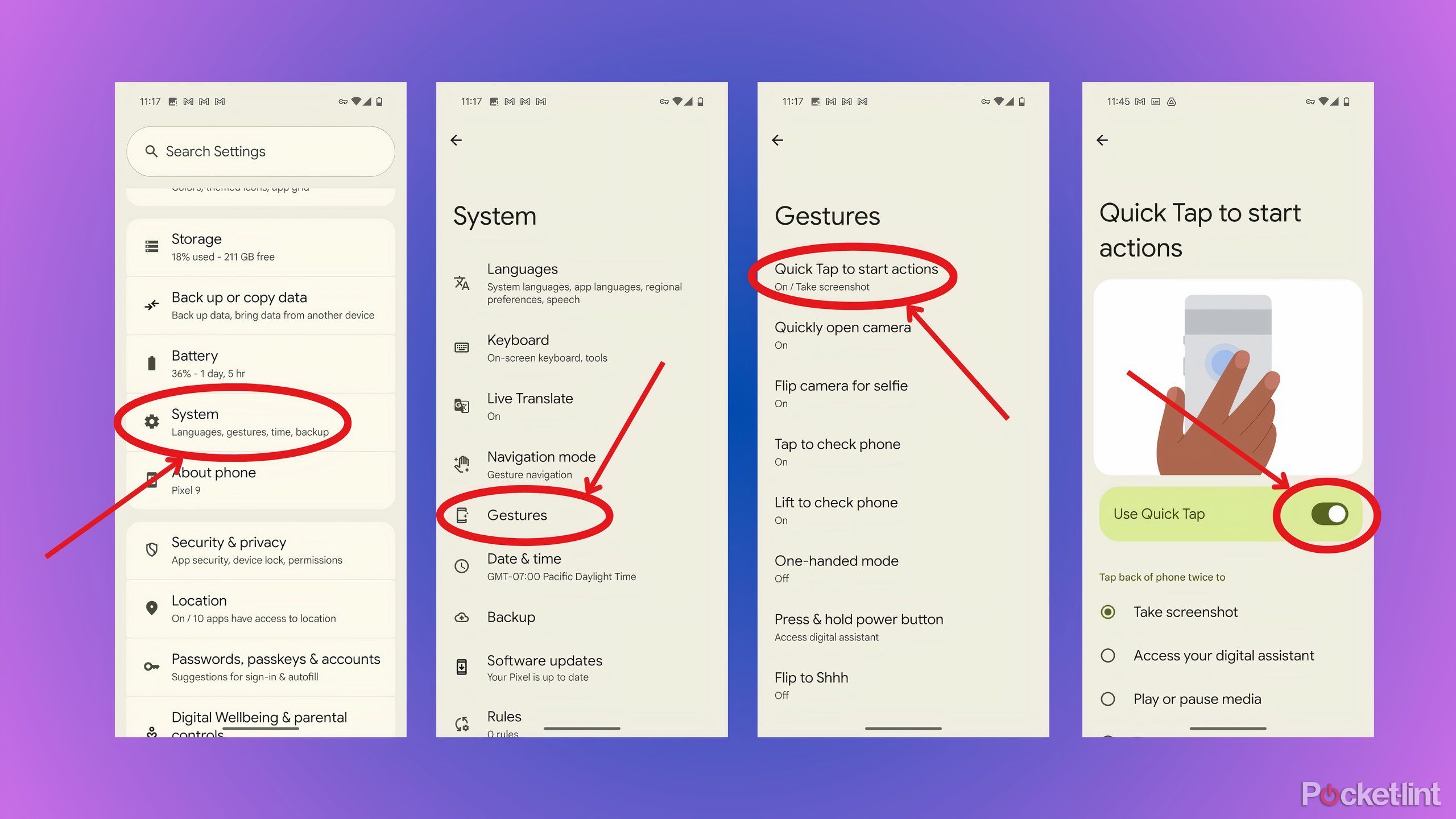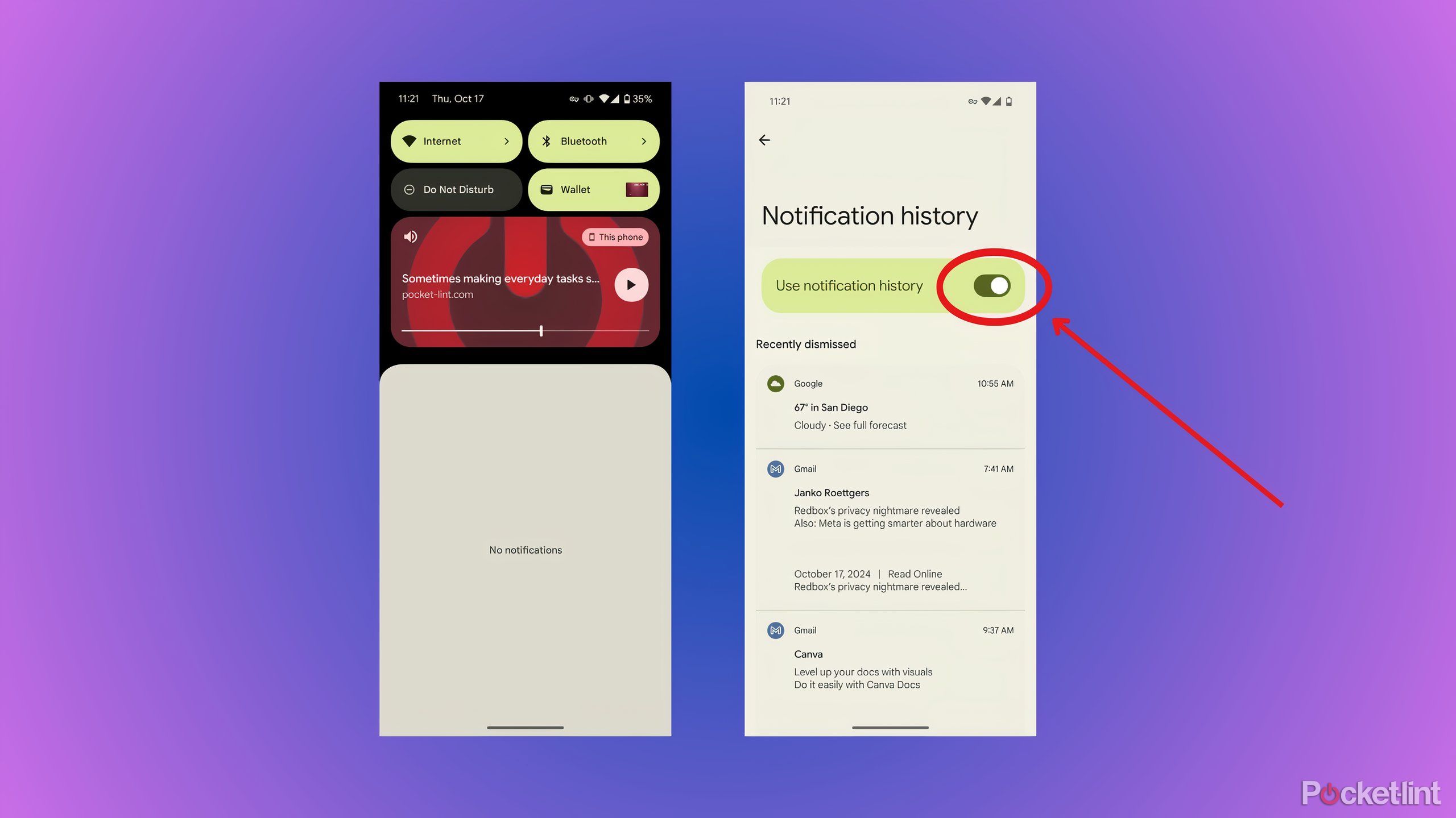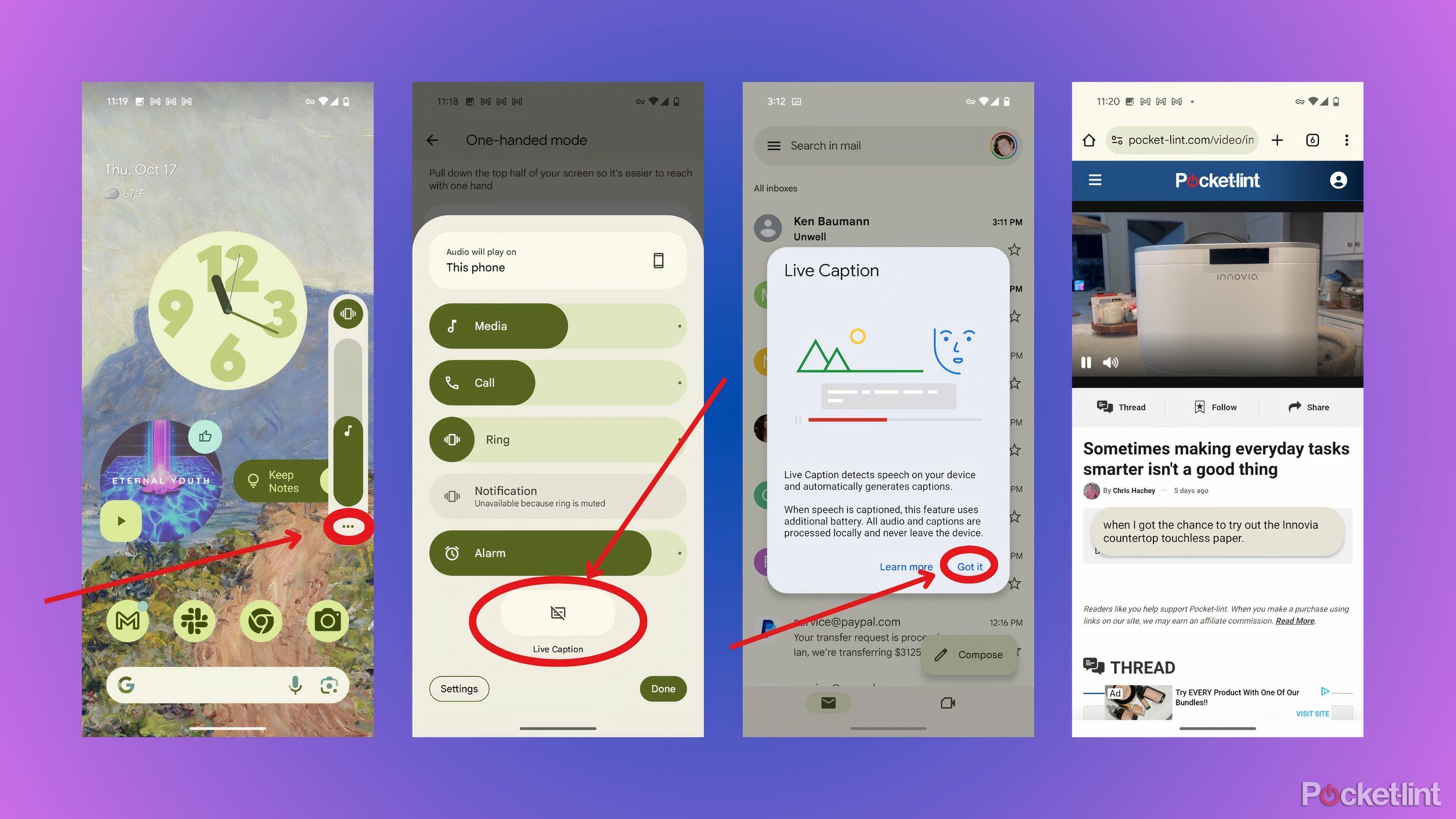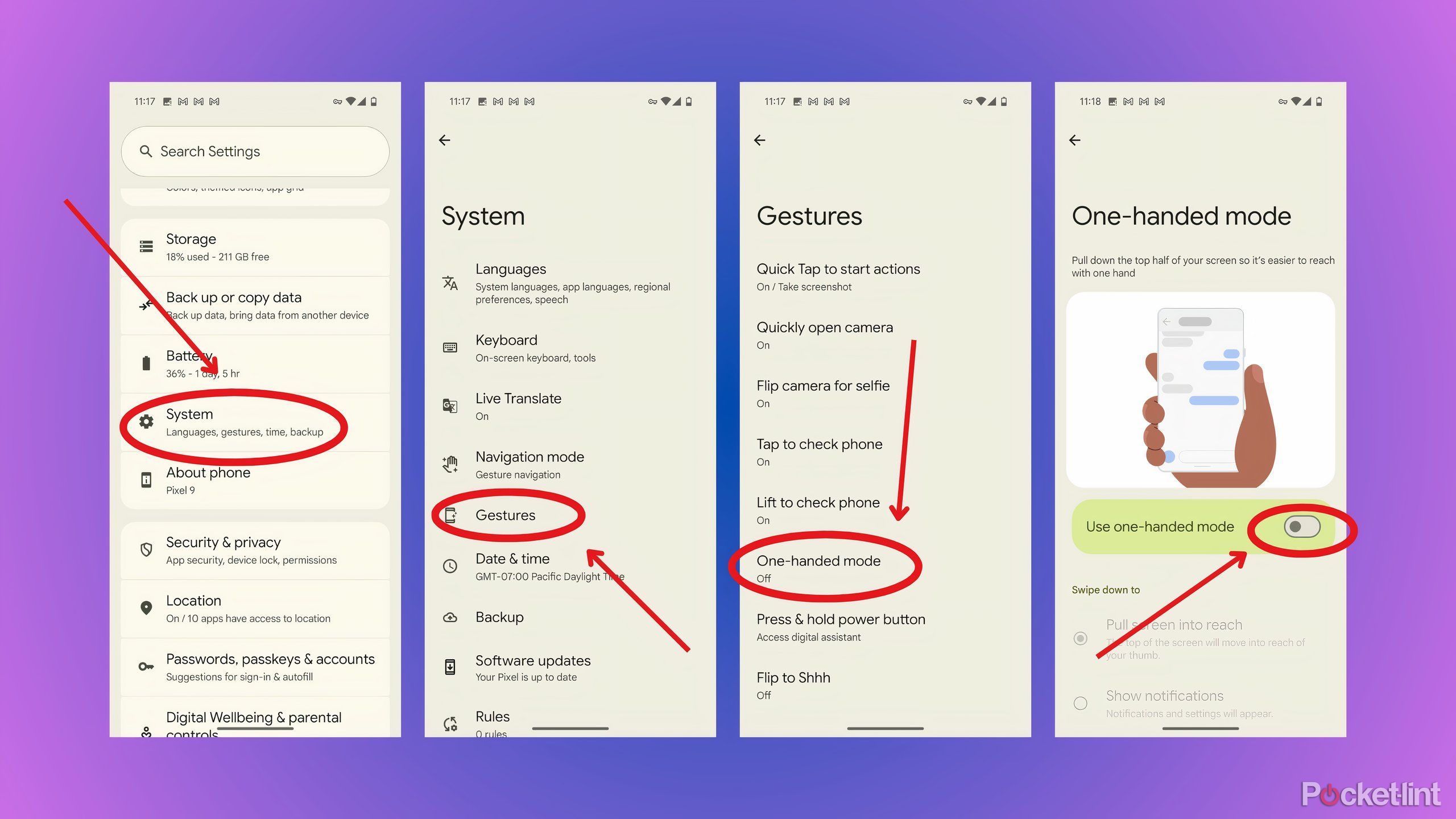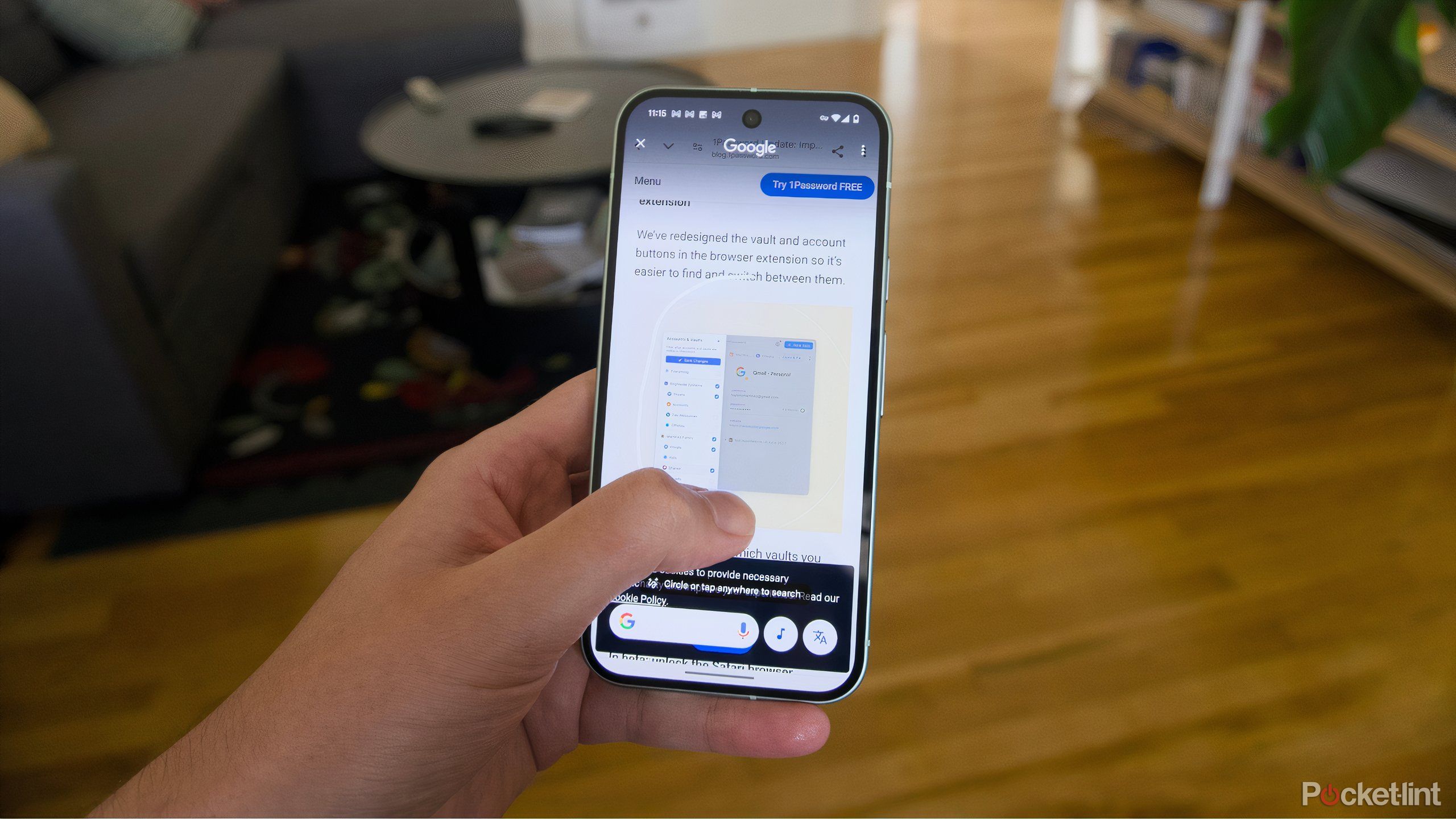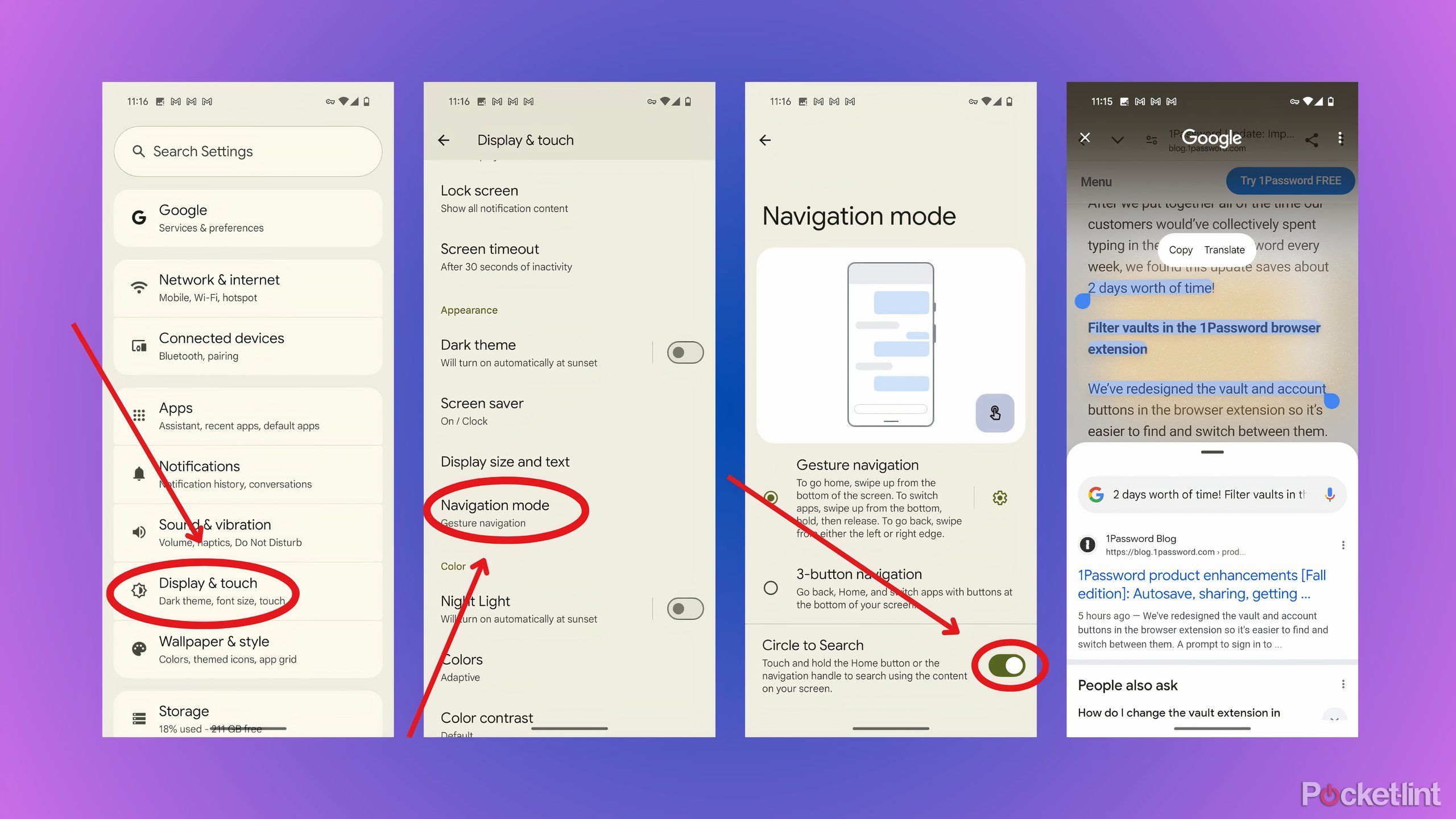Key Takeaways
- Your Pixel 9 has plenty of features that never get explained.
- Pixel Screenshots organizes screen captures for easy access.
- Quick Tap on Pixel 9 enables actions with rear taps.
- Live Caption adds subtitles to any audio on your phone.
The dust has largely settled on the Pixel 9 and Google’s latest smartphones are undeniably a critical success. The company hasn’t only made its most polished hardware to date, it’s also introduced features to Android that make Pixels feel unique in comparison to just about every other smartphone out there. And with the launch of Android 15 and a new Pixel Feature Drop, all of Google’s smartphones are getting that much better.
Android, on the whole, is much more streamlined than it used to be, with plenty of customization options to take advantage of (some good enough that Apple copied them) and AI-powered skills to try and fit in your daily workflow. If you just got a Pixel 9, but haven’t explored all of its features, or you’re using the release of Android 15 as motivation to put your phone through its paces, we’ve got a selection of tips and tricks below that are a perfect example of what the Pixel 9 is capable of.
Read our review
The Pixel 9 is a nearly perfect Android phone that also terrifies me
The Pixel 9 delivers stunning performance and design, but its Reimagine AI tool truly scares me.
1 Use Pixel Screenshots to organize and remember your digital life
Google’s tool lets you build a searchable library of things you’ve seen on your phone
We’ve already dived into many of the new Al-driven features Google used the Pixel 9 to introduce, but it bears repeating: You have to try Pixel Screenshots. Google’s AI vision tool bears some similarities to Microsoft’s Recall feature, but it’s driven by what you want to screenshot, and won’t automatically capture what’s on your screen. When the Pixel Screenshots app is active, whatever you do want to screenshot gets automatically cataloged by your Pixel 9, making it both searchable, and in some cases, actionable. The Pixel Screenshots app can turn your screenshots into direct links to web pages and calendar events, for example.
When the Pixel Screenshots app is active, whatever you do want to screenshot gets automatically cataloged by your Pixel 9, making it both searchable, and in some cases, actionable.
The app is perfect for saving information from a text or email to refer back to later, or a specific item you want to buy and need a direct link to. Google has also started integrating the app directly with Gemini, which means you can pull up information with your voice or a quick text prompt to Gemini rather than having to search through the Screenshots app.
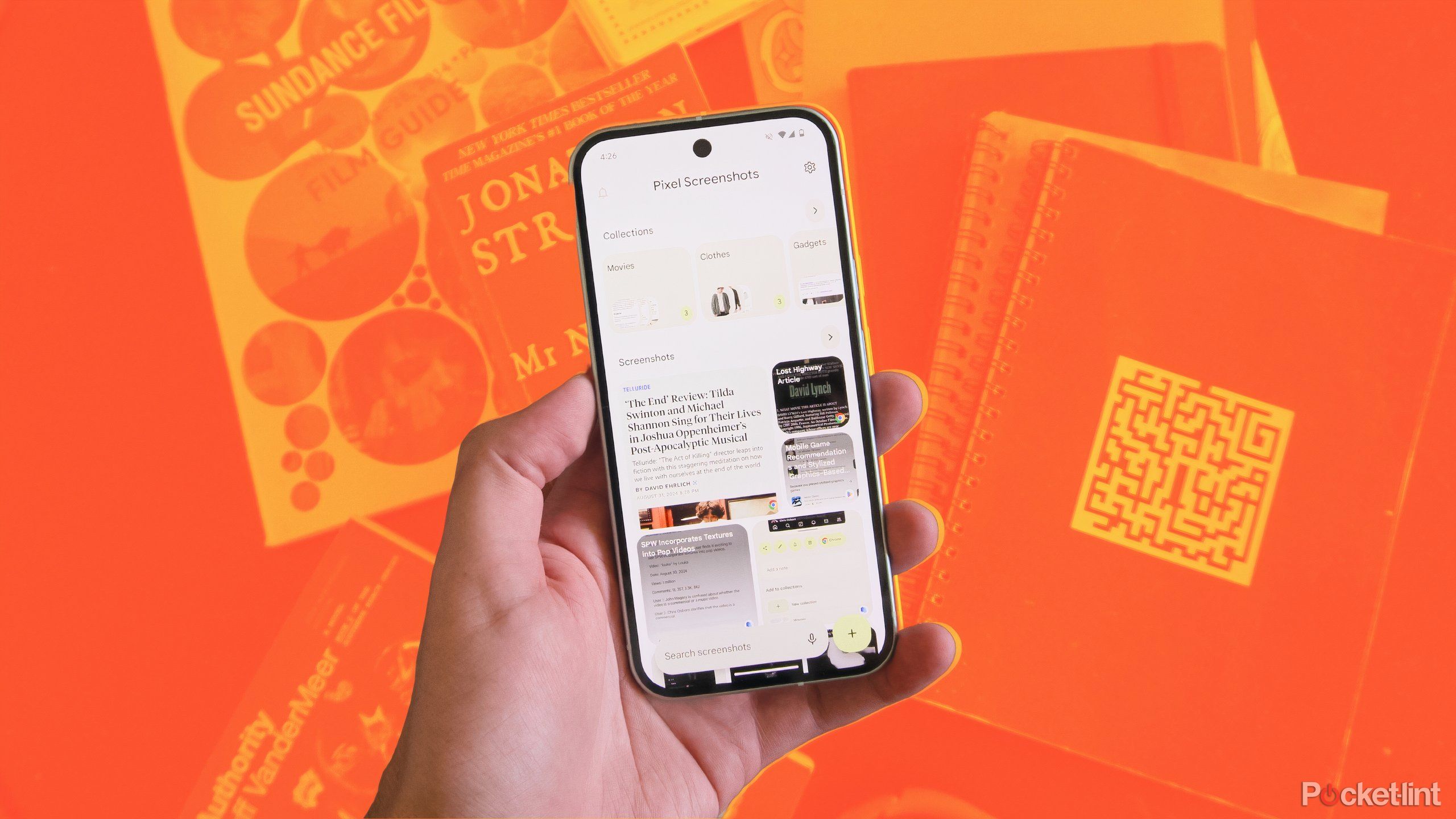
Related
How I use my Pixel 9’s Screenshots app to remember everything
The Pixel 9 uses its on-device Gemini Nano model to analyze and catalog every screenshot you take. Here’s how to use it best.
2 Trigger actions by tapping the back of your Pixel 9
If you’re looking for an easy way to do some of the more dexterous actions your Pixel 9 requires, Google has its own take on Apple’s Back Tap accessibility feature that lets you use your Pixel to trigger a variety of actions on your phone. The feature is called Quick Tap, and can be subbed in for skills that might normally require pressing one or multiple buttons, and instead, subsitituting them with a double or triple tap on the back of your phone. When enabled, Quick Tap can:
- Take a screenshot
- Access Gemini or Google Assistant
- Play or pause media
- Show recent apps
- Show notifications
- Toggle the flashlight
- Open a specific app
If you want to turn it on your phone, you’ll need to head to Settings.
- Open the Settings app.
- Tap on System.
- Tap on Gestures.
- Tap on “Quick Tap to start actions.”
- Then tap on the Use Quick Tap toggle, and select which action you want to use by tapping on it.
If you find that you often accidentally trigger Quick Tap, you can also have your phone require “stronger taps” to trigger whatever action you’ve assigned on the same Settings screen.

Related
How to use the Samsung Galaxy back tap gesture
This handy shortcut can give you a bunch of new options on your phone.
3 Reveal your notification history even after they’ve been deleted
Your Pixel can keep track of all the notifications you’ve received
Like other smartphones, the Pixel 9 has a dedicated section or “notification shade” that collects and sorts messages, alerts, and let’s face it, ads, from your various apps. Most of the time, you address these notifications or swipe them away and go about your day, but what happens if you actually need the information in one of those alerts? Well, Google actually has a hidden way to view the notification history on your phone, it just needs to be turned on.
You’ll have to access it in Settings via the Notifications section or you can just wait until your notification shade is empty:
- Swipe down to access the notification shade.
- With an empty notification list, tap with two fingers.
- Your phone will switch to the Notification section of Settings.
- Tap on Notification History and toggle it on.
- From now on, when you two-finger tap on an empty notification shade you’ll see your notification history.
4 Add yourself to a group shot with Add Me
Your Pixel can use AI to add you to a group photo
One of the Pixel 9’s exclusive abilities is a new photography tool Google calls “Add Me” that gives you the ability to take a group photo without a tripod, having arms long enough for a good selfie, or rely on a separate photographer. Your Pixel 9 essentially combines two photos, one of you, the photographer, and another of the people you want to be in the photo with, into a single seamless photo that looks like you had someone else take.
You can access Add Me directly in the Camera app:
- Open the Camera app.
- Tap on Add Me on the left side of the screen.
- Follow the on-screen prompts to scan the space and capture a photo.
- Hand-off your phone to the people you just captured and have them use the onscreen guide to shoot a photo of you.
- Let your Pixel 9 combine the photos and create a group shot.
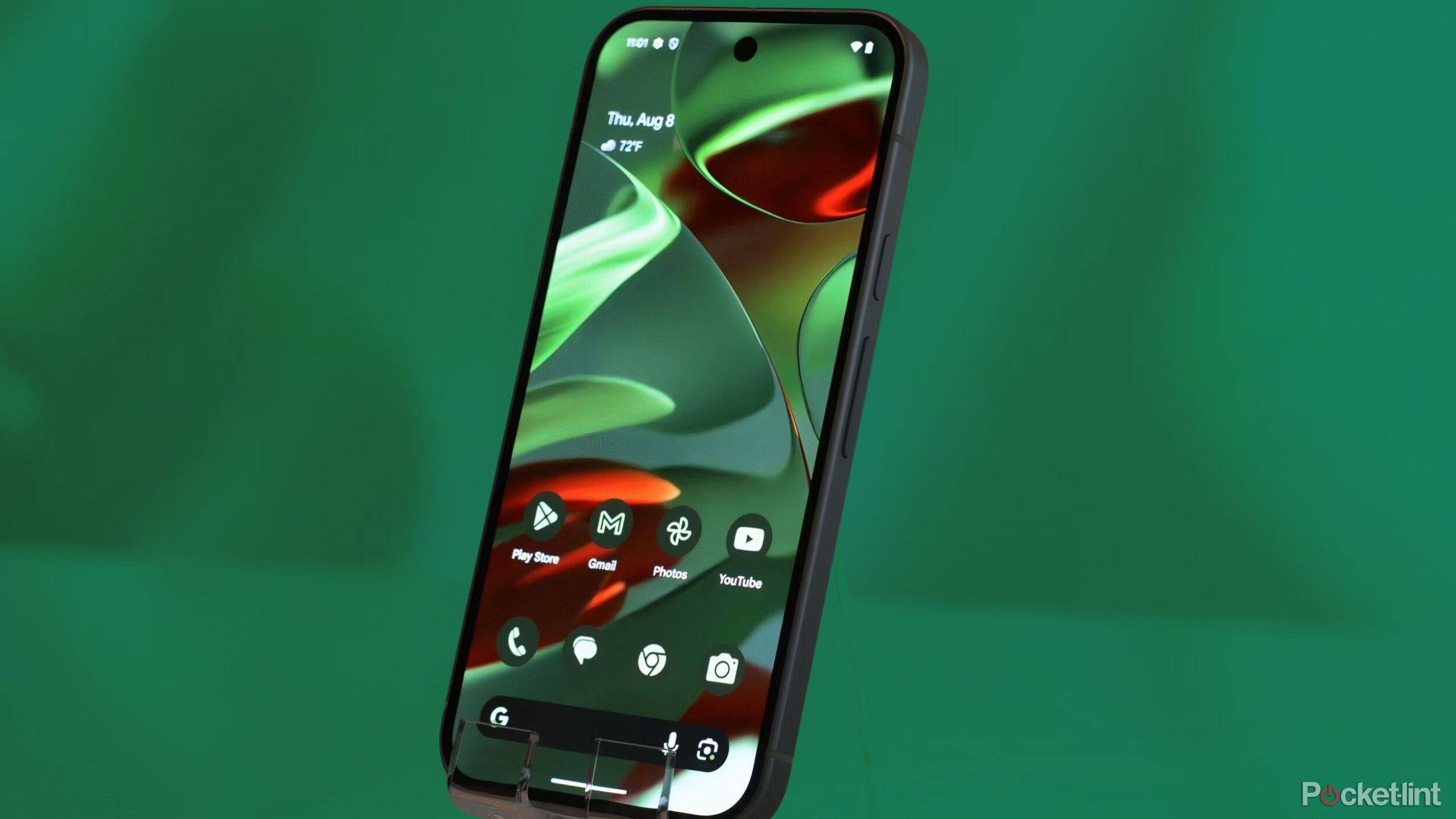
Related
5 cool things Google’s Gemini AI can do on your Pixel 9
The new Google Pixel 9 phones have some exclusive AI features.
5 Use Live Caption to add captions to audio and video
The Pixel 9 can transcribe audio on your phone, regardless of where it’s from
Pixel phones have the ability to add captions and audio description to any sound on your phone, regardless if it was designed to have subtitles or not. It’s called Live Caption, and it goes beyond video content, too. If you’re listening to a podcast or song, your Pixel can caption that audio as well. This uses the same transcription abilities that are already present in an app like Recorder and turns them into an accessibility superpower that applies to all the audio on your phone.
You can adjust the size, font, and other qualities of your captions with Live Caption as well.
You can turn Live Caption on by adjusting the volume on your phone:
- Press the volume button.
- Tap on the three-dot menu at the bottom of the on-screen volume control.
- Tap on Live Caption (the text box icon) near the bottom of the screen.
- Agree to any onscreen prompts and captions should appear anytime spoken words are playing on your phone.
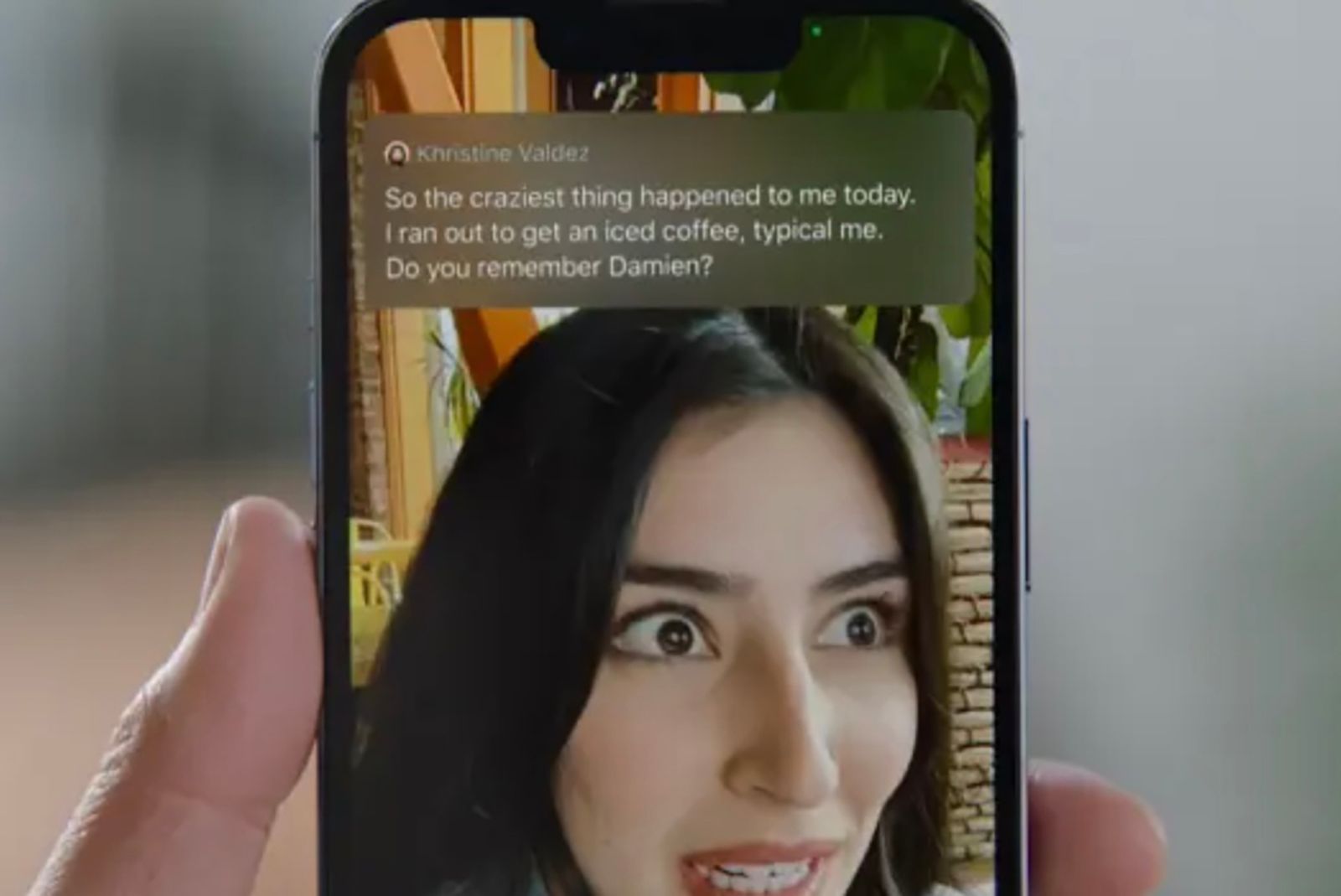
Related
What are Apple Live Captions and how do they work?
Apple has announced a slew of new accessibility features, including Live Captions.
6 Make your Pixel 9 easier to use one-handed
There’s a way to reach the top of your giant phone screen without getting new hands
Phones are not getting smaller anytime soon, and that’s unfortunate, because not everyone is able to reach the top of their phone screen without using two hands. Pixels do have a built-in way to get around the big screen that can help you reach your notifications or just anything at the top of your screen. The option is called One-Handed Mode, and it lets you swipe the bottom of your Pixel rather than the top to access notifications or virtually pull the top of your screen down to reach what you need.
To turn on One-Handed mode:
- Open the Settings app.
- Tap on Gestures.
- Tap on “One-Handed Mode”.
- Toggle the feature on and decide if you’re going to use it for notification or reaching the top of the screen.
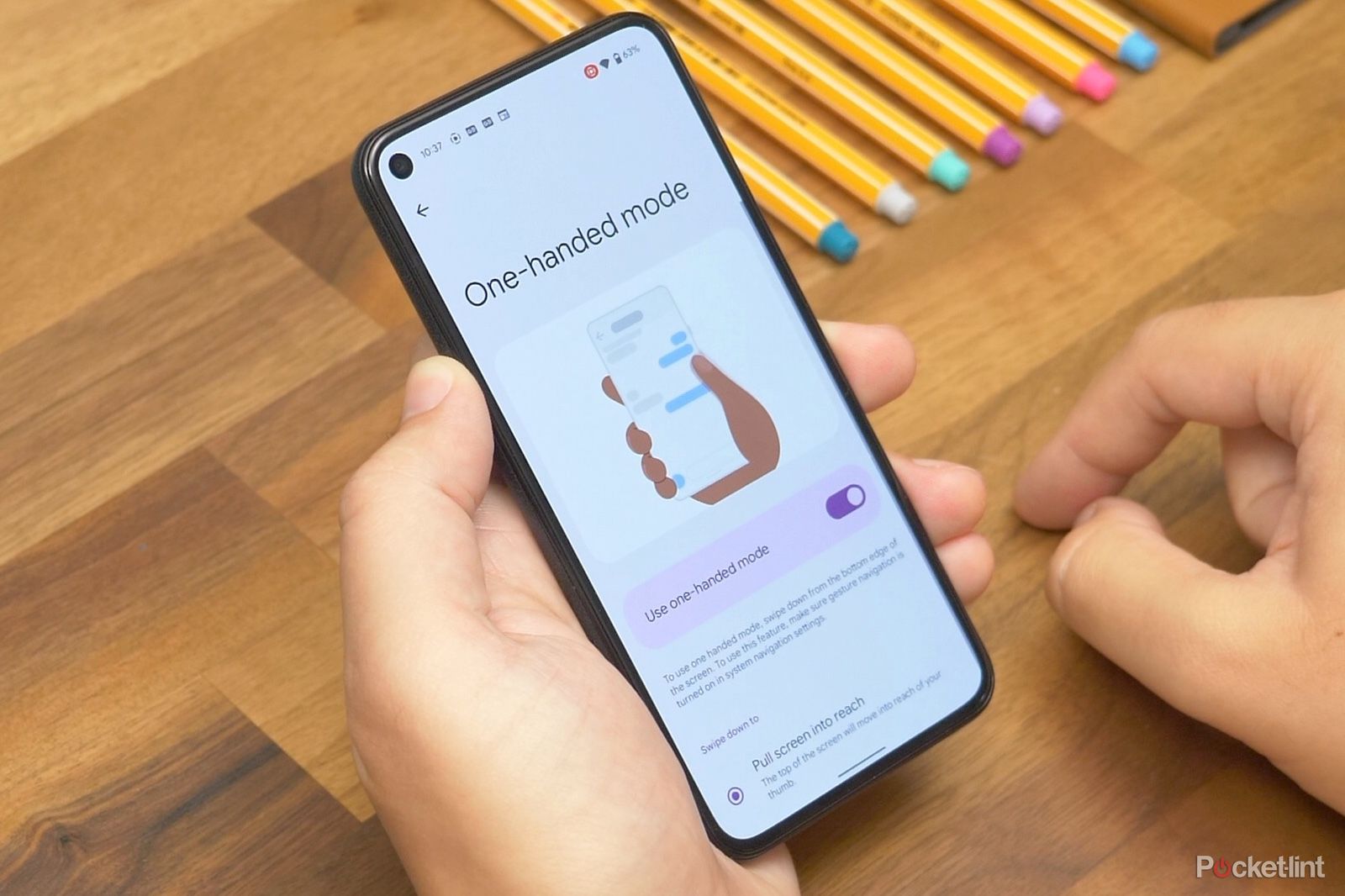
Related
How to use Android 12’s new one-handed mode
Android 12 has a built-in one-handed mode that makes it easier to reach the top of the screen, here’s how to activate it.
7 Learn more about whatever is on your screen with Circle to Search
Look up whatever is on your screen with a few taps
It’s highly possible you’ve already triggered it by accident, but even if it’s over-eager, Circle to Search is one of the better new features Google has added to Android in the last year. By long-pressing the navigation bar or home button at the bottom of your screen, you can enable Circle to Search and effectively Google anything you circle with your finger. This works on both text and images, even in videos, and can also be used to translate text too. It’s incredibly useful for finding things that would normally be hard to search for with text alone, and it could soon extend to live video too.
If you didn’t enable Circle to Search when you were first setting up your phone, you can turn it on in Settings:
- Open the Settings app.
- Tap on Display & Touch.
- Tap on Navigation Mode.
- Toggle Circle to Search on.
- Hold down the bottom navigation bar and circle anywhere on your screen to search it.
1:00
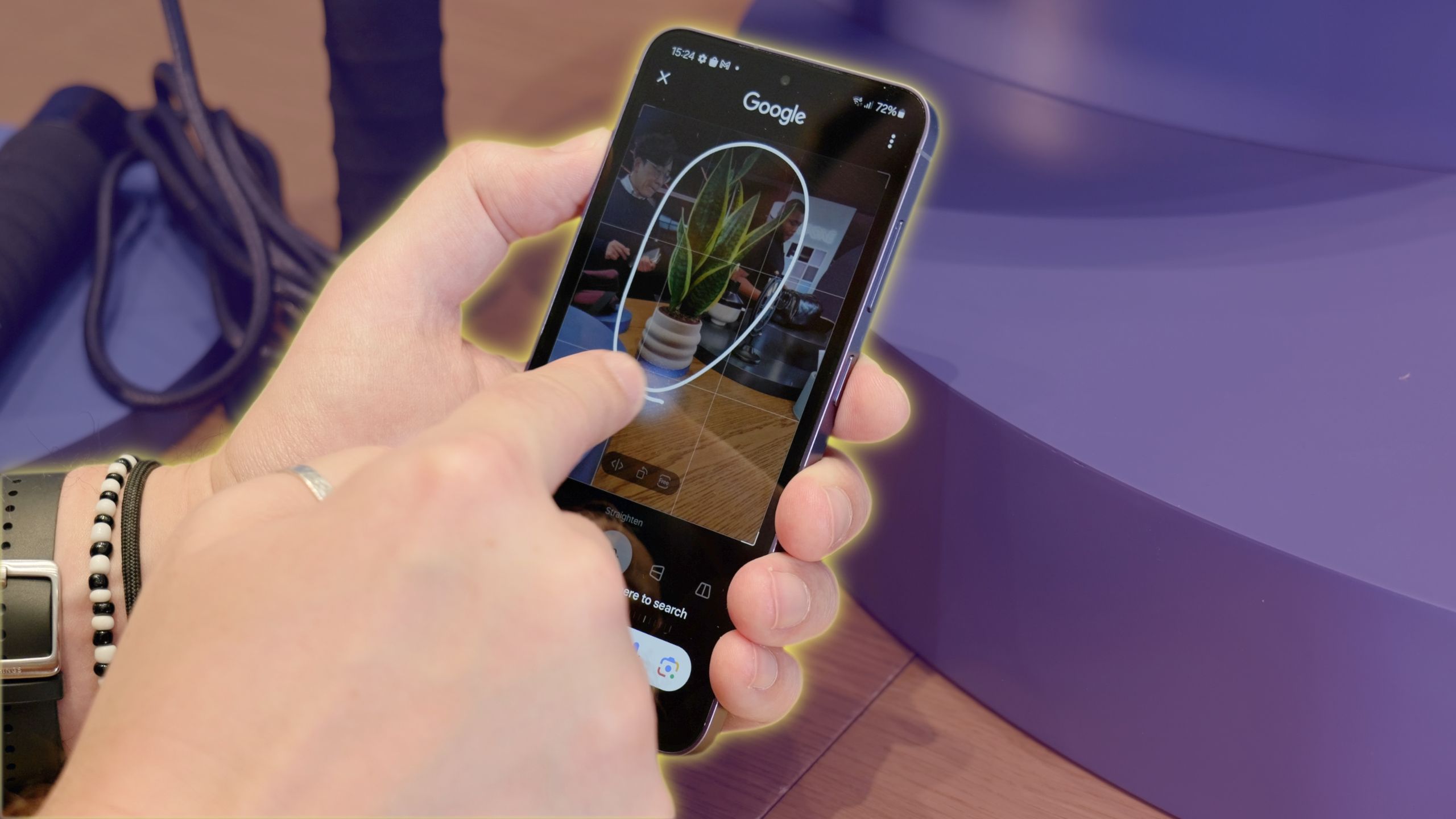
Related
What is Google Circle to Search and how does it work on Android?
Google’s latest AI feature is coming to the Pixel 8 and Galaxy S24. Here’s everything you need to know.
Your Pixel 9 is a lot more powerful than it seems
Google’s no slouch when it comes to updating Android, but years of software releases mean that there are layers of functionality built into every Pixel phone (and most Android devices for that matter) that never gets fully explained. This is the nature of every mature operating system (you don’t even want to know the kinds of things Windows or macOS can do), but considering how often we use our smartphones, figuring out the Pixel 9 feels more pressing.

Google Pixel 9
Pixel 9 features a 6.3-inch display and a familiar design. It supports the addition of a 48-megapixel ultrawide lens to its rear camera array alongside Google Gemini and AI features.
The list above is a great starting point for learning what your phone can actually do, but if you’re curious about learning more nitty-gritty details about your phone, we’ve got you covered, with guides on finding hiding apps on your Pixel, and making sure apps running in the background aren’t ruining your phone’s performance.
Trending Products

Cooler Master MasterBox Q300L Micro-ATX Tower with Magnetic Design Dust Filter, Transparent Acrylic Side Panel…

ASUS TUF Gaming GT301 ZAKU II Edition ATX mid-Tower Compact case with Tempered Glass Side Panel, Honeycomb Front Panel…

ASUS TUF Gaming GT501 Mid-Tower Computer Case for up to EATX Motherboards with USB 3.0 Front Panel Cases GT501/GRY/WITH…

be quiet! Pure Base 500DX Black, Mid Tower ATX case, ARGB, 3 pre-installed Pure Wings 2, BGW37, tempered glass window

ASUS ROG Strix Helios GX601 White Edition RGB Mid-Tower Computer Case for ATX/EATX Motherboards with tempered glass…