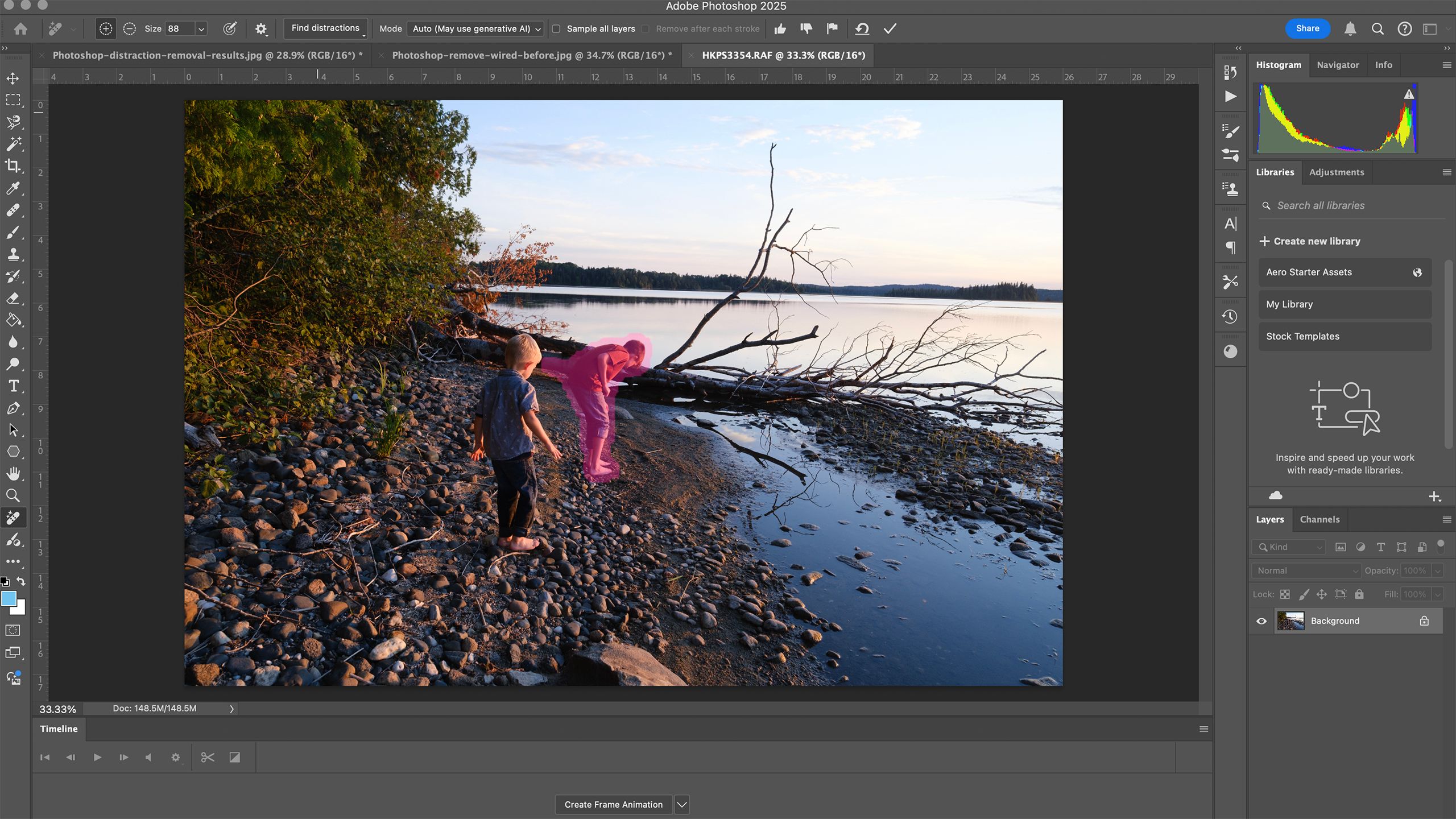Key Takeaways
- AI-powered Distraction Removal tool in Photoshop 2025 removes wires, people, saving time for editors.
- Tool is hidden in Photoshop interface and requires specific hardware, software, but allows for trad. methods.
- For removing power lines: Update Photoshop to 2025, select Remove tool, choose Generative AI setting.
I’m addicted to chasing the Northern Lights. But, I have one big problem: the northern view from my yard is marred by power lines. The wires are an annoyance that can be in a few steps if I have the time. The new Photoshop 2025, however, has a new tool that removes power lines in much less time: Distraction Removal.
Distraction Removal uses AI to locate two of the most common distractions photo editors tend to edit out: wires and power lines, and people in the background. Photoshop then removes those distractions and fills in the gap based on the data from the rest of the image. Even better, photographers can turn generative AI off if they would rather use traditional methods like content-aware fill instead. Yes, AI is still needed to mask out the image, but this allows photographers to avoid having part of their image computer-generated.
For distraction removal, you’ll need Photoshop 2025 on a computer (not a mobile device). If you have an older version, an update is required. The tool also has some
hardware requirements
, including 16 GB of memory, at least 8 GB of RAM, and a hard drive of at least 512 GB. If you meet the minimum but not optimal requirements, a pop up will warn you that removal may be slower than with other machines.
The tool is new to Photoshop 2025
Before
After
Adobe introduced the distraction removal tool in Photoshop 2025. Part of the remove tool, distraction removal allows photo editors to let the software mask out wires or people in the background, then remove them from the image. This saves editors some time, as it skips out the part of the process where photographers would need to draw over the area of the image to remove.
While the new distraction removal tool is AI-based, a drop-down menu allows photo editors to choose to turn generative AI off, using traditional Photoshop methods like cloning another area of the image to fill in the gap instead.
1:03
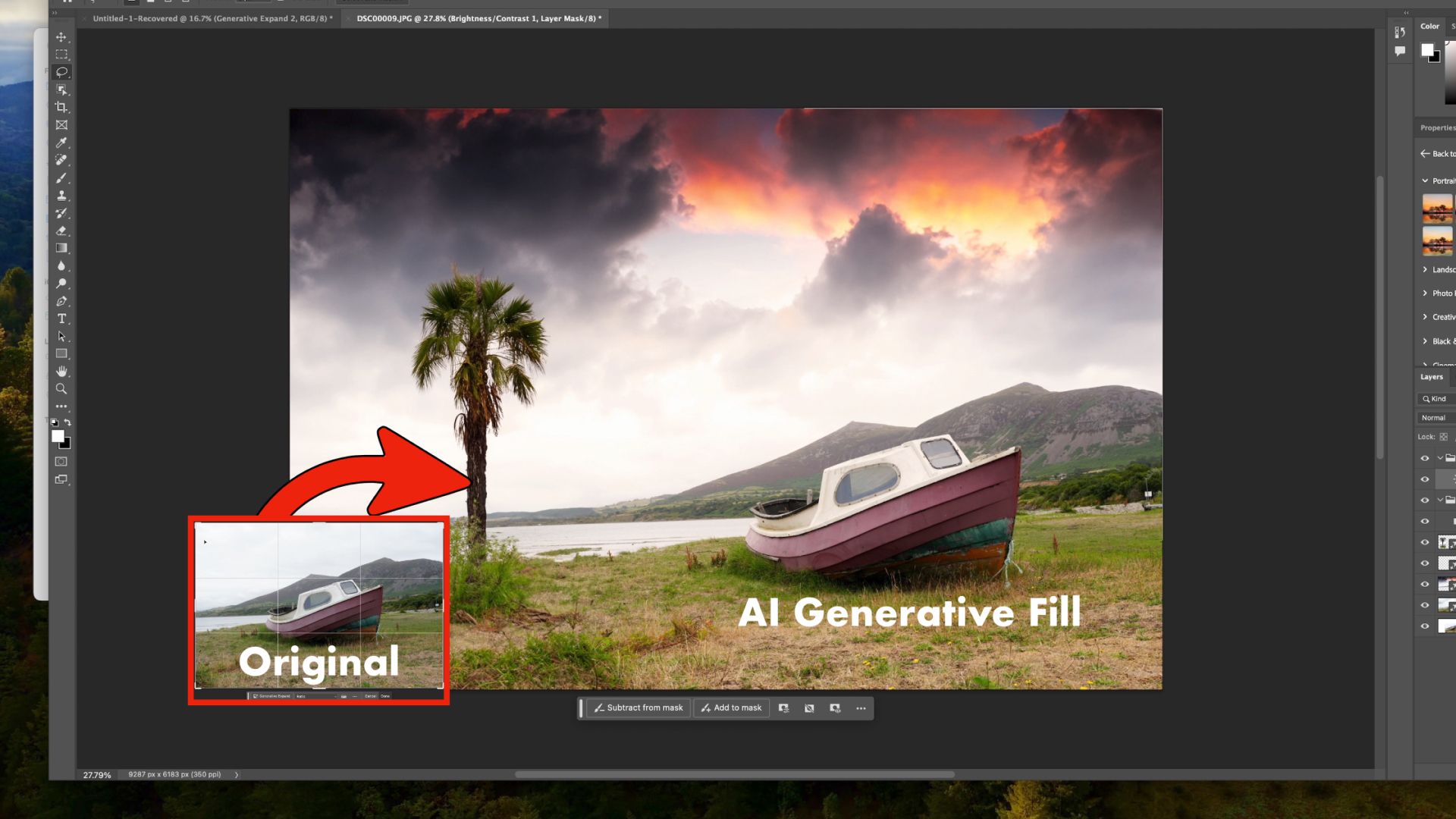
How to use Photoshop Generative Fill: Use AI on your images
This new feature is in beta, and could be a game-changing addition.
How to use Photoshop AI to remove power lines from an image
Distraction Removal is hidden in the Remove Tool
Photoshop has long had multiple options for tasks like removing power lines from an image. But, with the new Distraction Removal tool, the software can take care of those pesky power lines in a few clicks, without masking.
The Distraction Removal tool removes power lines, but it doesn’t typically remove the posts holding them up.
- Open the image you want to edit inside Photoshop. Photoshop 2025 is required, so update your software if you are using an older version.
- Select Remove from the toolbar. It’s the bandage icon that has sparkles above it.
- At the top toolbar, click Find Distractions.
- Under one-click removal, click Wires and Cables.
- Wait for Photoshop to automatically remove the wires.
- Check the image for any wire remnants left behind. If the AI missed a piece or the posts for the wires are still in the image, use the Remove tool that you already have selected and click over the spots to remove. For the best results, use the size dropdown at the top to select a brush that’s closest to what you want to remove. Avoid drawing over parts of the images that you want to remain intact.
- Once you’re happy with the absence of wires, save the image or continue to the other edits you want to make.
If Photoshop is removing something it shouldn’t, try using the rectangle marquee selection tool to select the part of the image that contains the power lines, then repeat the process.

These six films and shows used AI. For most of them, it didn’t go well.
From credit sequences to scripts, promotional posters and movie trailers, AI is creeping up in weird and misguided ways.
How to use Photoshop AI to remove people from the background
The Distraction Removal tool also works with people in the background of the image. But, because in many cases you want some people to remain in the image, removing people is slightly more involved than working with power lines.
Distraction Removal only works with people in the background. If the person is in focus, this tool often won’t work.
- Open the image inside Photoshop. You’ll need Photoshop 2025 to find this tool.
- Select the Remove tool from the toolbar. It’s the icon that looks like a bandage with sparkles above.
- At the top toolbar, click on Find Distractions.
- Under Editable, select People.
- Wait for Photoshop to highlight the people. The person that Photoshop plans to remove will be highlighted in pink.
- Optional: If Photoshop doesn’t automatically select the correct person, or all of the person, brush over the other areas to remove with your mouse. If Photoshop selected too much of the background or a person that you want to leave in, tap the minus button at the top next to the brush size to remove the pink highlighting from areas that should remain intact.
- Optional: If you’d rather use traditional Photoshop methods of filling in the gap, use the Mode dropdown menu to turn generative AI off. The default mode is Auto.
- Once the person is adequately highlighted in pink, press the Enter key.
- Wait for Photoshop to remove the person, then check the results.
- Once you are happy with the image, save the file.

AI safeguards can’t keep up with the pace of innovation
A viral fake image of a hurricane “victim” illustrates just how far tech needs to grow to protect against the misuse of AI.
Trending Products

Cooler Master MasterBox Q300L Micro-ATX Tower with Magnetic Design Dust Filter, Transparent Acrylic Side Panel…

ASUS TUF Gaming GT301 ZAKU II Edition ATX mid-Tower Compact case with Tempered Glass Side Panel, Honeycomb Front Panel…

ASUS TUF Gaming GT501 Mid-Tower Computer Case for up to EATX Motherboards with USB 3.0 Front Panel Cases GT501/GRY/WITH…

be quiet! Pure Base 500DX Black, Mid Tower ATX case, ARGB, 3 pre-installed Pure Wings 2, BGW37, tempered glass window

ASUS ROG Strix Helios GX601 White Edition RGB Mid-Tower Computer Case for ATX/EATX Motherboards with tempered glass…