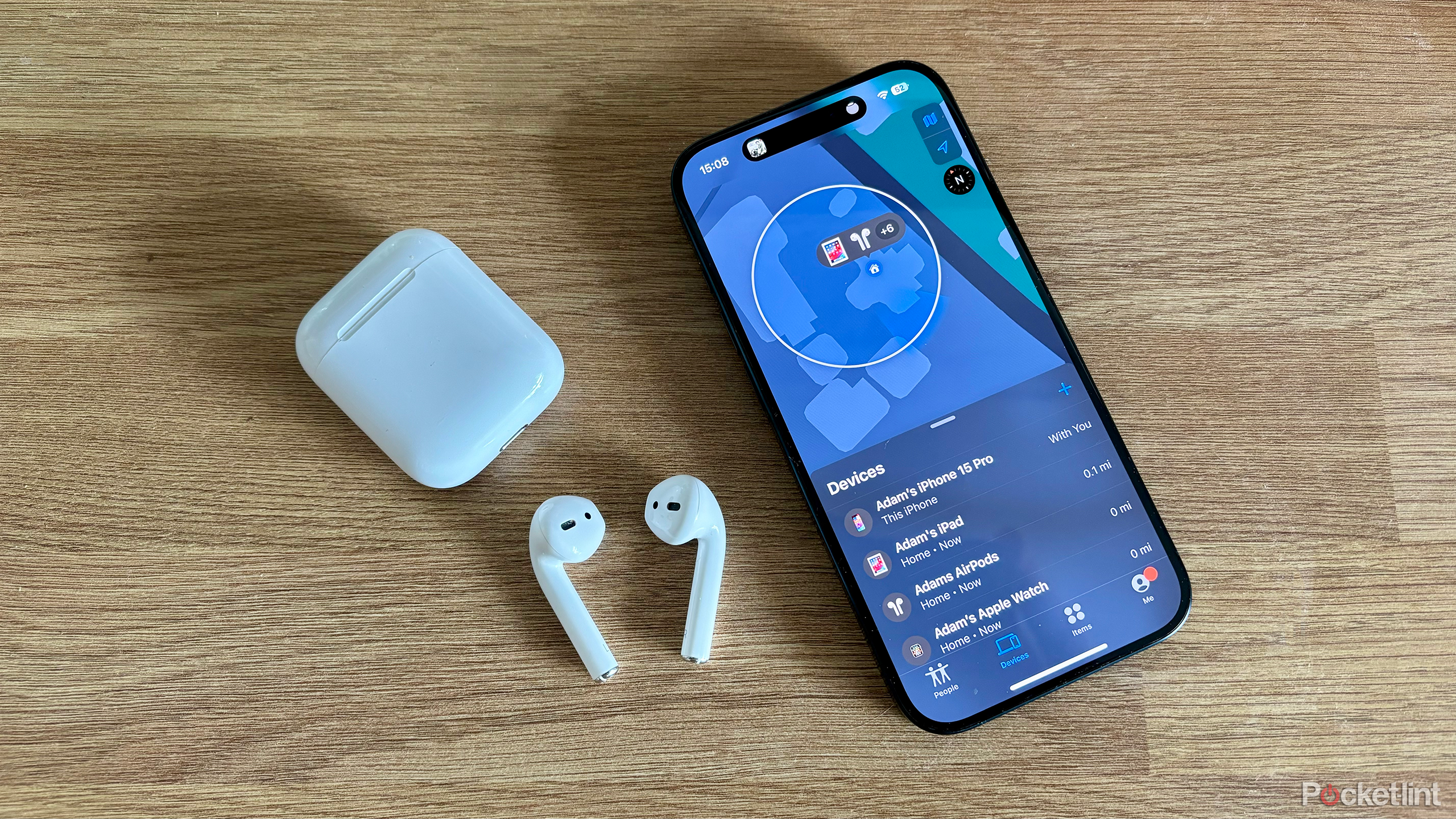Key Takeaways
- AirPods have come a long way, now available in different colors and packed with features like noise cancellation.
- Connection issues? Keep your AirPods close and charged to avoid random pauses during your listening experience.
- Stop accidental pauses by adjusting settings like Automatic Ear Detection and Double Tap actions on your AirPods.
Apple’s headphones have come a long way since the days of the original Apple earbuds that shipped with the first iPod. One thing still hasn’t changed though; you can get them in any color you want, as long as it’s white.
The latest iteration of the Apple headphones is Apple’s AirPods. These are wireless Bluetooth headphones that are designed to work with your Apple devices, such as your iPhone, iPad, and Mac, but can also be used with other smartphones and computers. The latest models of AirPods include impressive features such as Active Noise Cancellation and Adaptive Audio. Sadly, they’re no longer included free with your iPhone.
3 tricks for making your AirPods sound louder
These are my go-to’s when my AirPods aren’t playing my music or podcasts as loud as I want.
Most of the time, your AirPods should work flawlessly, especially with Apple devices, but you may find that there are occasions when things go wrong. One issue that can occur is your AirPods pausing without you intending them to. If you’re suffering with this problem, then here’s how to stop AirPods from random pauses.
1 Get closer to your device
Don’t stray too far from your audio source
Your AirPods work over Bluetooth, which is a short-range wireless technology intended for transmitting data over short distances. You may be surprised just how far away from your iPhone or other audio devices you can go when wearing your AirPods, but eventually you’re going to reach the point where the connection becomes too weak to work.
If you find that your AirPods have suddenly paused, make sure that you haven’t wandered too far away from the source of your audio.
2 Check the charge for your AirPods
It may be time to top up
Another possible reason that your AirPods are pausing is that they’re running out of juice. When your AirPods have very little battery life left, they may not be able to connect properly. You can easily check the current charge of your AirPods and AirPods charging case, and top them up if needed.
- Place your AirPods back into the charging case.
- Open the charging case lid and hold the case near your iPhone or iPad.
- You’ll see a card appear on your device showing the current charge of your AirPods and the charging case.
- If the AirPods battery is low, plug them in via the case’s lightning or USB-C port.
3 Turn off Automatic Ear Detection
Your AirPods may think they’re being removed
One of the most common causes of random pauses with AirPods is the Automatic Ear Detection feature. This is meant to automatically pause your music when you remove your AirPods by detecting when you’re wearing them. If you remove a single AirPod, the audio will pause, and it will resume again when you replace the AirPod in your ear. If you remove both AirPods, your music will pause, and it won’t automatically resume even if you put both AirPods back in.

AirPods acting up? Here’s how to easily reset them
Apple’s AirPods are iconic, but not immune to bugs and glitches. A quick reset can save you from buying a completely new pair.
If there’s an issue with the Automatic Ear Detection, your music might pause even when the AirPods are still in your ears, as your AirPods think that they’ve been removed. To stop this from happening, you can turn off Automatic Ear Detection in your device’s settings. Doing so will mean that your AirPods will keep playing, even when you remove them. You’ll need to manually pause your music to stop them from playing.
- Open the Settings app on your iPhone or iPad.
- Select the Bluetooth settings.
- Click the i icon next to your AirPods in the list of devices.
- Toggle Automatic Ear Detection off.
- Your AirPods will now continue to play even if you remove them from your ears.
4 Change your Double Tap settings
Stop yourself accidentally pausing your AirPods
Pocket-lint
Apple loves a good double tap gesture, and another common reason for random pauses on your AirPods is that you have them set up to pause on a double tap. If this is the case, you may find that you unintentionally pause your AirPods by accidentally performing the double tap gesture. You can stop this from happening by changing the double tap action to something different.
- Open the Settings app on your iPhone or iPad.
- Tap Bluetooth.
- Find your AirPods in the list of Bluetooth devices and tap the i icon.
- Tap Play/Pause if it’s showing under Double-Tap AirPod for either of your AirPods.
- Select a different option, such as Siri, Next Track, Previous Track, or Off.
- Do the same for the other AirPod if it’s also showing the Play/Pause action.
- You should no longer be able to inadvertently pause your AirPods by tapping them.
5 Restart your AirPods
If in doubt, restart
Apple/Pocket-lint
If the above methods don’t work, you can try restarting your AirPods. This is always worth trying if your AirPods aren’t working as you would expect them to. The method will differ depending on whether you’re using in-ear AirPods or AirPods Max.
- For AirPods or AirPods Pro, place your AirPods in the charging case and close the lid.
- Wait for at least 10 seconds.
- Remove them from the case and they will restart.
- For AirPods Max, press and hold both the Digital Crown and noise control button.
- Wait until the status light at the bottom of the right headphone flashes amber.
- As soon as you see the status light flash, release the buttons.
- Your AirPods Max will restart.
6 Forget and re-pair your AirPods
Re-pair to repair
Unpairing your AirPods and pairing them again can also sometimes fix any problems you’re having with them. You can try removing your AirPods from your device and then pairing them again to see if this helps.
- Open the Settings app on your device.
- Select Bluetooth.
- In the list of Bluetooth devices, tap the i icon next to your AirPods.
- Scroll down and tap Forget This Device.
- Tap Forget This Device to confirm.
- For in-ear AirPods, place them in the charging case, open the lid, and bring them near your iPhone or iPad.
- If you’re using AirPods Max, take them out of the smart case and bring them near to your iPhone or iPad.
- You should see a message appear on your device indicating that your AirPods have been detected.
- Tap Connect.
- Follow the on-screen instructions, and your AirPods will pair with your device.
7 Restore your AirPods to factory settings
If nothing else works, start afresh
If nothing else works, you can reset your AirPods to the original factory settings. The method is slightly different depending on whether you’re using in-ear AirPods or AirPods Max.
For in-ear AirPods:
- Place the buds in the charging case, close the lid, and wait for at least 30 seconds.
- Open the lid and press and hold the setup button on the back of the case.
- Wait until the light on the case flashes amber and then white.
- Release the button.
For the AirPods Max:
- Press and hold the Digital Crown and noise control buttons.
- Wait until the light at the bottom of the right headphone flashes amber and then white.
- Release the buttons.
- Your AirPods are now returned to factory settings. You can pair them with your device once again.
Trending Products

Cooler Master MasterBox Q300L Micro-ATX Tower with Magnetic Design Dust Filter, Transparent Acrylic Side Panel…

ASUS TUF Gaming GT301 ZAKU II Edition ATX mid-Tower Compact case with Tempered Glass Side Panel, Honeycomb Front Panel…

ASUS TUF Gaming GT501 Mid-Tower Computer Case for up to EATX Motherboards with USB 3.0 Front Panel Cases GT501/GRY/WITH…

be quiet! Pure Base 500DX Black, Mid Tower ATX case, ARGB, 3 pre-installed Pure Wings 2, BGW37, tempered glass window

ASUS ROG Strix Helios GX601 White Edition RGB Mid-Tower Computer Case for ATX/EATX Motherboards with tempered glass…