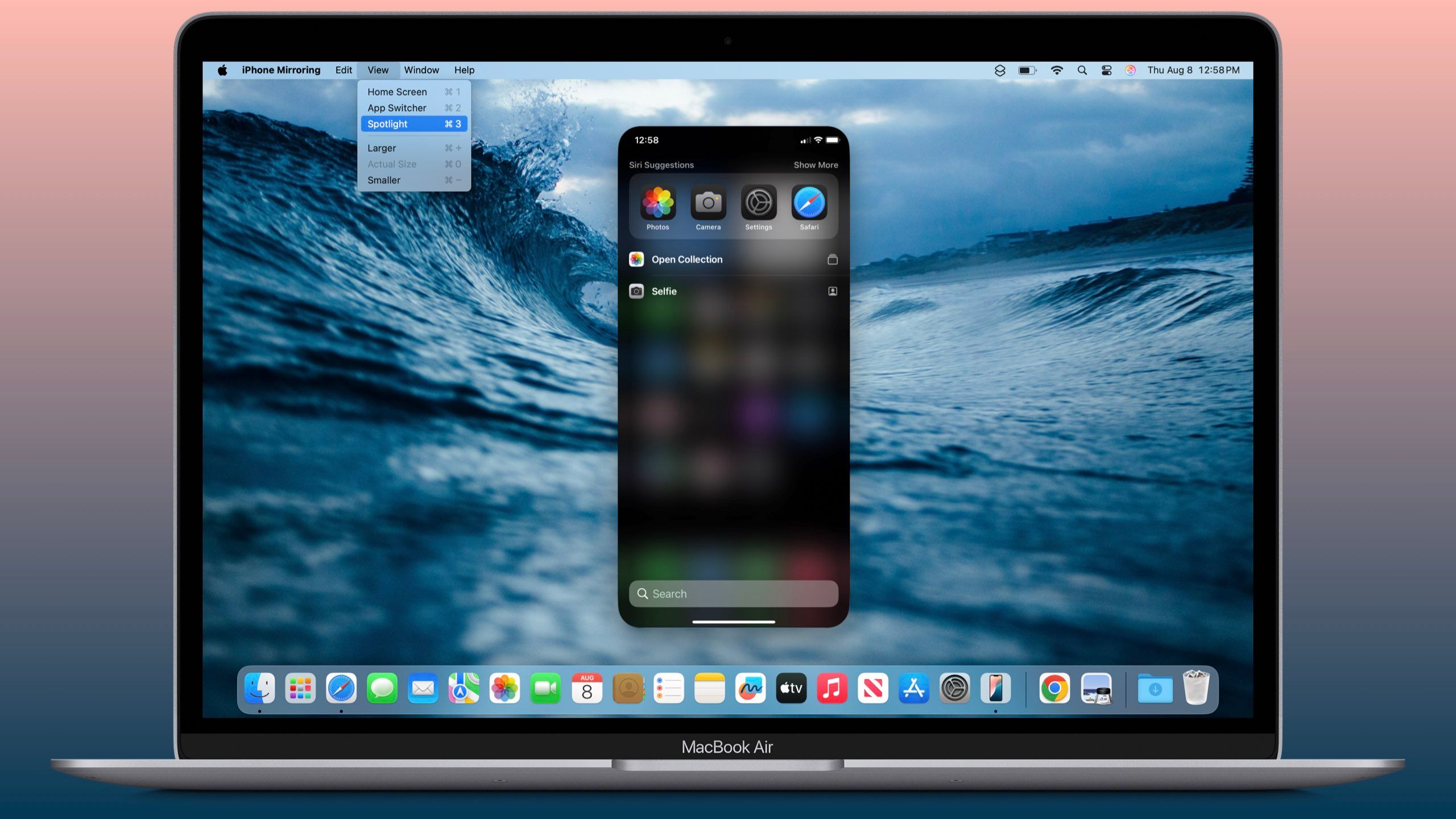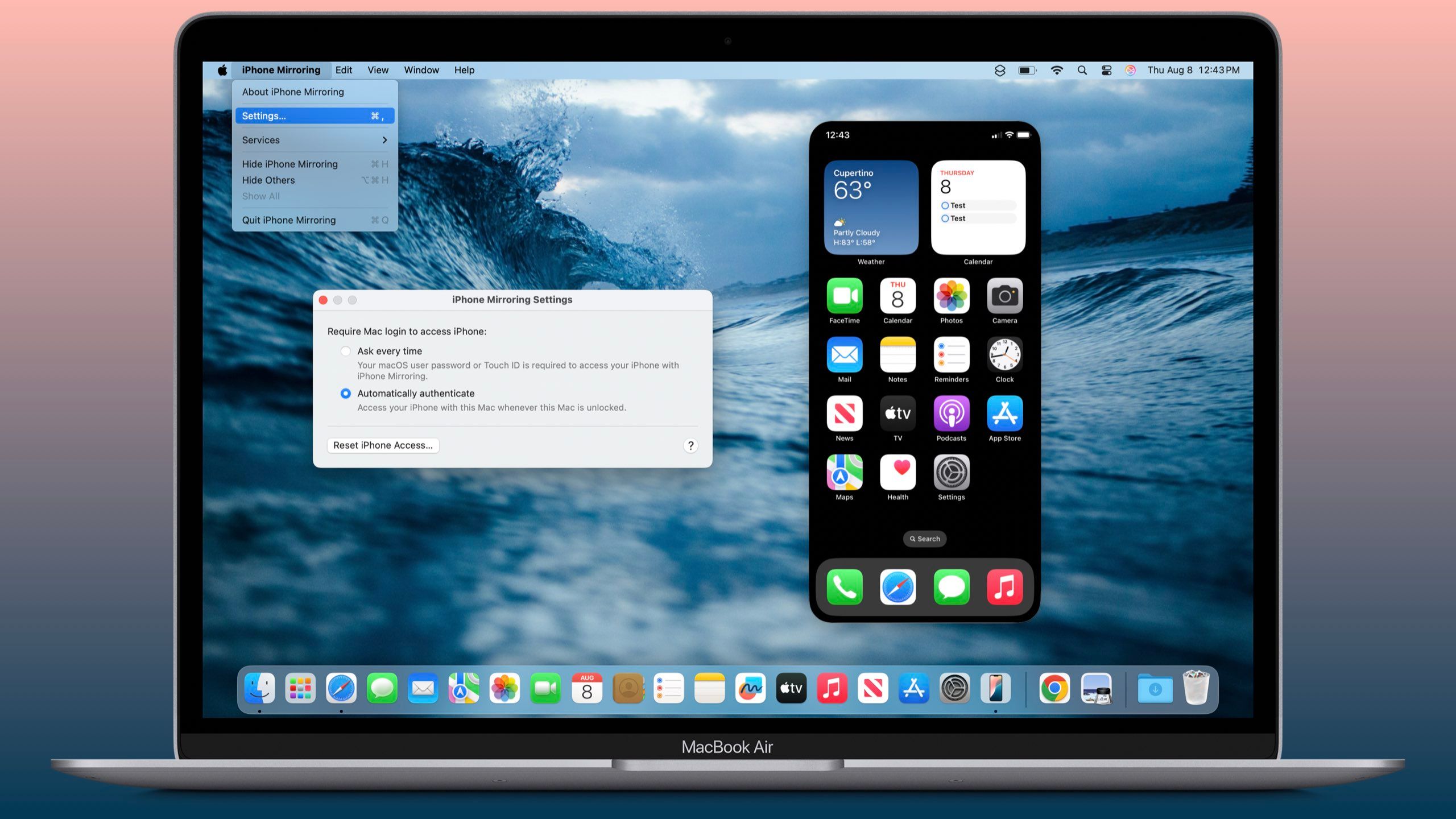Key Takeaways
- iPhone mirroring on Mac allows seamless navigation between devices.
- All iPhone notifications appear on Mac when mirrored.
- Easily control which notifications reach your Mac from your iPhone.
If you have updated your iPhone to iOS 18 and your Mac to macOS Sequoia, you may have noticed the new iPhone mirroring feature that Apple has introduced with its latest update. iPhone mirroring is easy to use, all you need to do is launch the iPhone mirroring app on your Mac, which can be found in the dock or applications folder. Once you launch the app, you’ll receive dialog boxes asking you to input your iPhone’s passcode and your Mac’s password, and then you’re all set to go with mirroring your iPhone to your Mac.
Once you’ve connected to iPhone mirroring, you’ll be able to navigate your iPhone via your Mac, using the pointer as you would your pointer finger. When mirrored, you will be able to navigate your iPhone from your Mac’s screen, and you’ll receive your iPhone’s notifications on your Mac. Your iPhone will be temporarily locked while mirroring is in use. What if, though, you want to do something on your iPhone on your Mac and not get distracted by text messages or iPhone app notifications? If you’re looking for a way to turn off notifications while using iPhone mirroring, keep reading.
How does iPhone mirroring work?
Navigate your iPhone on your Mac
Before we get started with how to turn off notifications, it’s important to understand how iPhone mirroring works right now in iOS 18 and macOS Sequoia. Keep in mind this is a new feature introduced with a brand new operating system on both Macs and iPhones, so everything is still subject to change, with new features already being planned for future updates. iPhone mirroring works by allowing you to control your iPhone directly from a Mac. iPhone control from a Mc means you can have your phone in StandBy mode or charging, but can still respond to messages, or use your favorite iOS apps, without having to break away from your computer.
This offers a great productivity boost, and is one of the new features from iOS 18 and macOS Sequoia that I’ve been long awaiting since first seeing it at WWDC 2024. In particular, I’ll be using the ability to quickly move files between my iPhone and MacBook without having to take out my phone, all to create a better, distraction-free work environment.
How do iPhone notifications work while mirroring?
Manage iPhone notifications on your Mac
Braden Newell / Pocket-lint
When your iPhone is connected to a Mac via iPhone mirroring, all of your iOS notifications from will by default appear on your Mac, even when iPhone mirroring is not in use. Your iPhone must be turned on for mirroring to work, but it doesn’t need to actively be near your Mac. When your iPhone is closed, interacting with any notifications on your Mac will open the related app in iPhone Mirroring so that you continue your task seamlessly.
All notifications from your iPhone will display on your Mac with an iPhone badge, and whenever a notification is cleared from your iPhone, it will also be cleared on your Mac. You can also use the Notification Grouping feature to manage multiple notifications all at once.
Lastly, if you connect another Mac to your iPhone, that Mac will also receive your iPhone notifications. If you are using multiple iPhones, you can select a single iPhone for mirroring and notifications within the Desktop & Dock settings.
How to turn off iPhone notifications while mirroring
Control which notifications are received by your Mac
Braden Newell / Pocket-lint
Luckily, it’s not difficult to choose which notifications are active during iPhone Mirroring, and you can turn off notifications from both your iPhone, and from your Mac. Here’s how to turn off iPhone notifications from a Mac:
- In the upperleft corner of your screen, click the Apple Menu and select System Settings.
- Click on ‘Notifications’ in the sidebar, and click “Allow notifications from iPhone”. This setting will only appear after you have setup iPhone mirroring for the first time.
- Toggle “Allow notifications from iPhone” off to turn iPhone notifications off on your Mac.
Here’s how to turn off mirroring notifications directly from your iPhone, as well as how to choose which apps do or don’t receive notifications from your iPhone on your Mac:
- On your iPhone, head to Settings, and select Notifications.
- Type the name of any app you want to adjust notifications for.
- To prevent your iPhone and your Mac from receiving notifications from any particular app, tap ‘turn off Allow Notification’.
- If you want to prevent your Mac from receiving any notifications, just turn off the toggle for ‘Show on Mac’.
That’s all you need to do to turn off notifications while iPhone mirroring on your Mac. Accessing your notifications from your Mac is a great way to boost productivity on your Mac, but you definitely don’t need to receive every app notification from your iPhone on your Mac, so I suggest going through apps individually and turning off mirroring notifications. While it takes more time, it’s a great way to optimize your iPhone mirroring experience.
I suggest going through apps individually and turning off mirroring notifications.
Trending Products

Cooler Master MasterBox Q300L Micro-ATX Tower with Magnetic Design Dust Filter, Transparent Acrylic Side Panel…

ASUS TUF Gaming GT301 ZAKU II Edition ATX mid-Tower Compact case with Tempered Glass Side Panel, Honeycomb Front Panel…

ASUS TUF Gaming GT501 Mid-Tower Computer Case for up to EATX Motherboards with USB 3.0 Front Panel Cases GT501/GRY/WITH…

be quiet! Pure Base 500DX Black, Mid Tower ATX case, ARGB, 3 pre-installed Pure Wings 2, BGW37, tempered glass window

ASUS ROG Strix Helios GX601 White Edition RGB Mid-Tower Computer Case for ATX/EATX Motherboards with tempered glass…