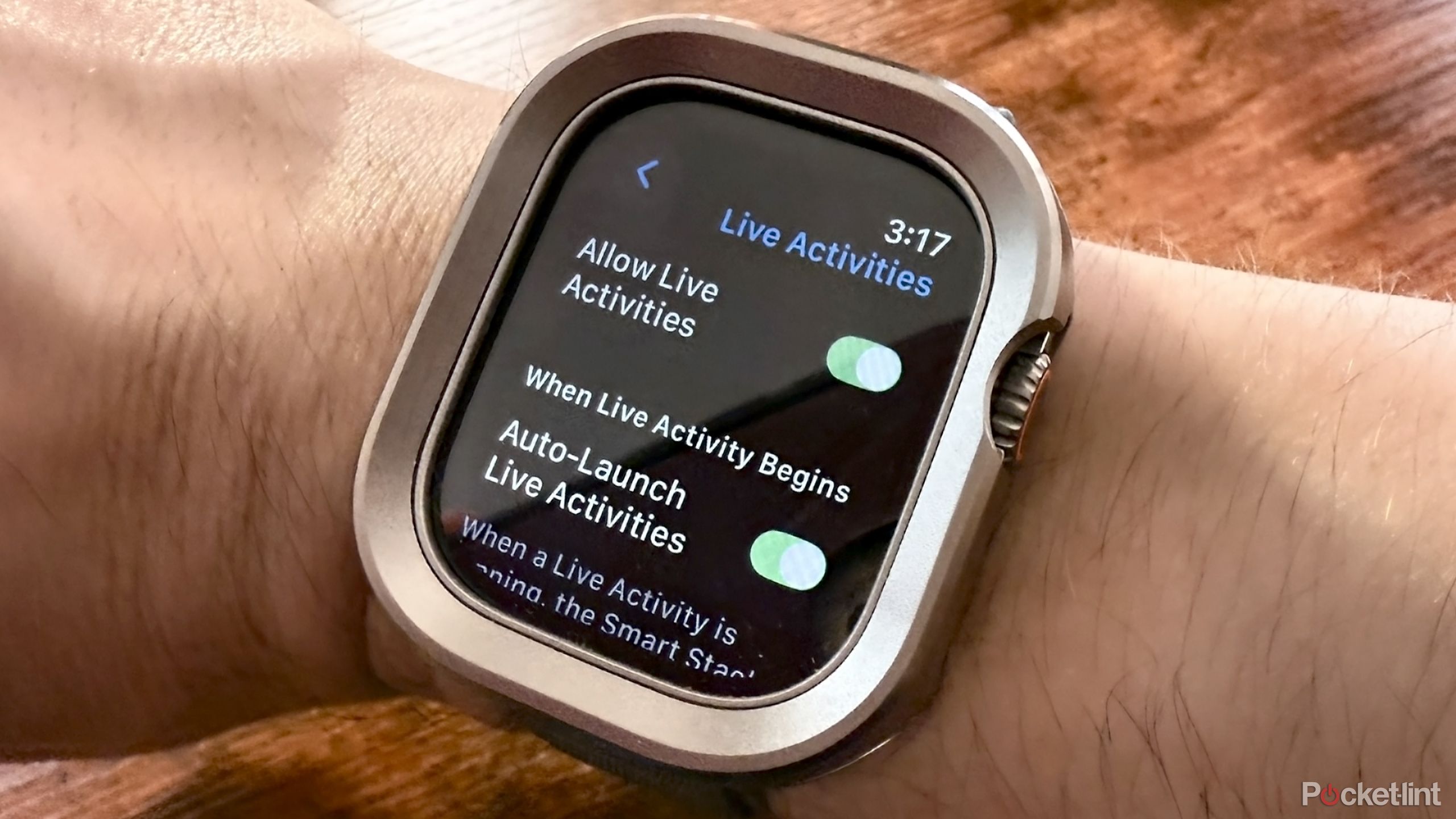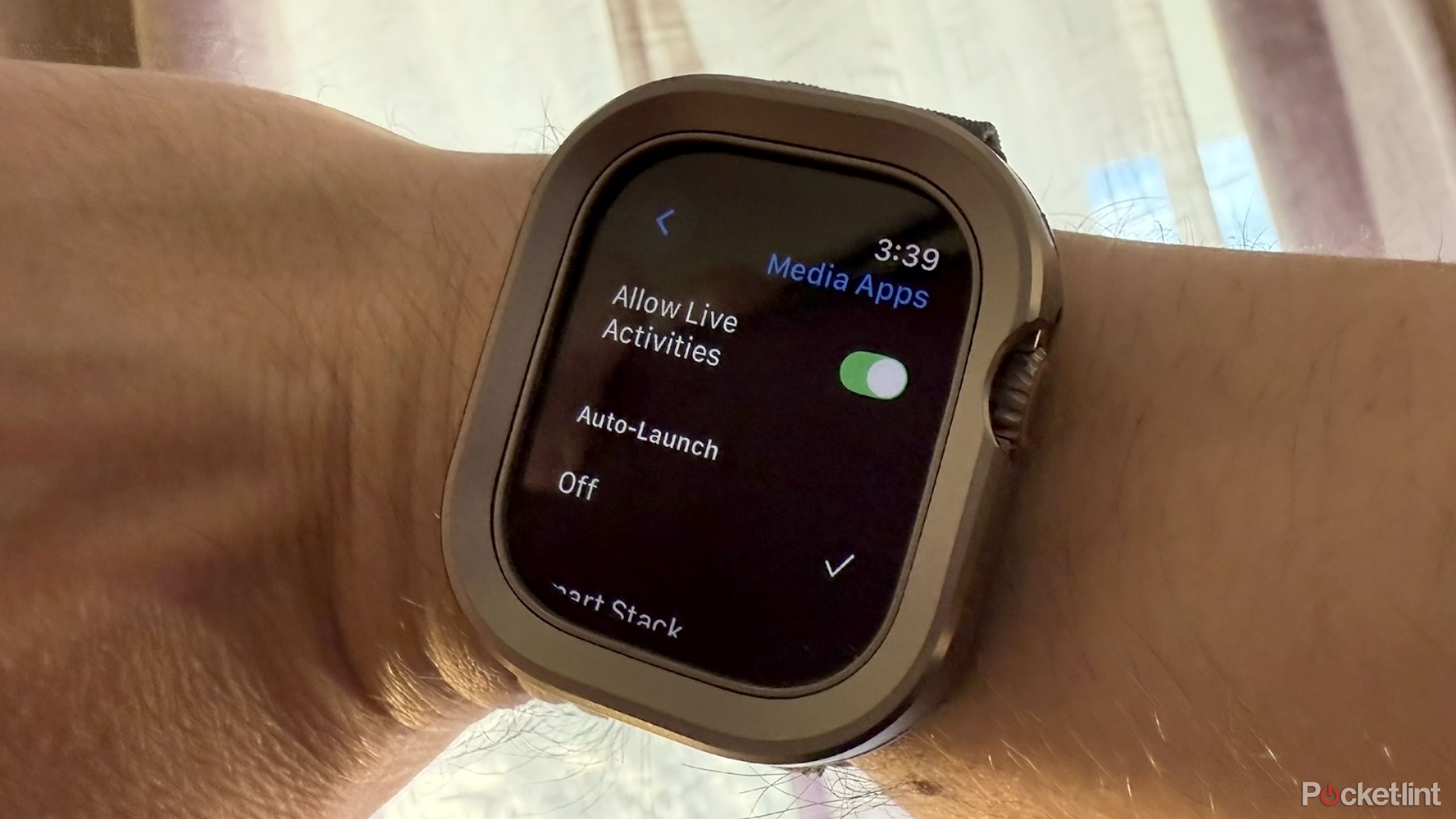Key Takeaways
- Toggle Live Activities on an Apple Watch by going to
Settings -> Smart Stack -> Live Activities
. - You can disable Live Activities completely, or simply manage how they appear.
- Use per-app customization if you’re only bothered by some types of Activities.
There are a lot of nice touches in watchOS 11, Live Activities being among them. These are cards that show up in your Smart Stack, keeping you up-to-date on things like music control, Uber rides, or the weather. They’re on by default however, which can risk draining battery life. If that’s not a concern, you might still be upset about the Smart Stack hijacking your watchface. Many of us have a song, video, or podcast going at any given time after all, and it doesn’t make sense to set dials, complications, and wallpapers if you can’t see them.
Mercifully, Apple does make it easy to customize Live Activities, although you might still be confused. As of iOS 18.0.1 and watchOS 11.0.1 those options are no longer in the Watch app on your iPhone, which is often the easiest way to adjust Apple Watch behavior.
The Apple Watch Ultra 2 ‘update’ makes me question Apple’s commitment to fitness
Apple’s delay in updating the Watch Ultra 2 neglects performance on a device made for performance athletes.
How to toggle Live Activities in watchOS 11
No iPhone app required
To customize how Live Activities appear on your Apple Watch:
- Press the digital crown once to open your app grid or list.
- Tap on Settings (the gear icon).
- Select Smart Stack, then Live Activities.
- If you want to disable Live Activities entirely, flip the Allow Live Activities switch.
- Toggle Auto-Launch Live Activities if you only want to prevent the Smart Stack from taking over, even when your wrist is down.
If you’re concerned with privacy, tap
Show Live Activities on Wrist Down
to choose whether to blur card data when you’re not looking at it.

How to configure your Apple Watch Ultra’s Action button in watchOS 11
No more rooting through the Settings app.
How to control Live Activities for individual apps in watchOS 11
Keep the timers, leave those playlists in the background
You’ll also see options to control Live Activities on a per-app basis. If you tap on Media Apps, for example, you can choose to disable those Live Activities specifically, or select what launches when they’re triggered. The default is usually Smart Stack, but if you choose Off, you can keep an app in the Stack without your watchface being automatically displaced. A third option, App, opens the full watchOS app for whatever content is running.
Unless you’re experiencing rapid battery drain, I recommend leaving most settings at their defaults, but going into per-app options and customizing how each Live Activity triggers. Apple went this way for a reason –you may actually want a timer to take over if it’s mission-critical. It’s apps like Apple Music that probably don’t need to kill that Photos watchface with your significant other, or that Modular face with access to the weather and your favorite apps.
I wouldn’t be surprised if Apple changes how these things operate in future versions of watchOS, especially if it’s confirmed that Live Activities are impacting battery life. We’ll update this guide if and when anything happens.
Trending Products

Cooler Master MasterBox Q300L Micro-ATX Tower with Magnetic Design Dust Filter, Transparent Acrylic Side Panel…

ASUS TUF Gaming GT301 ZAKU II Edition ATX mid-Tower Compact case with Tempered Glass Side Panel, Honeycomb Front Panel…

ASUS TUF Gaming GT501 Mid-Tower Computer Case for up to EATX Motherboards with USB 3.0 Front Panel Cases GT501/GRY/WITH…

be quiet! Pure Base 500DX Black, Mid Tower ATX case, ARGB, 3 pre-installed Pure Wings 2, BGW37, tempered glass window

ASUS ROG Strix Helios GX601 White Edition RGB Mid-Tower Computer Case for ATX/EATX Motherboards with tempered glass…