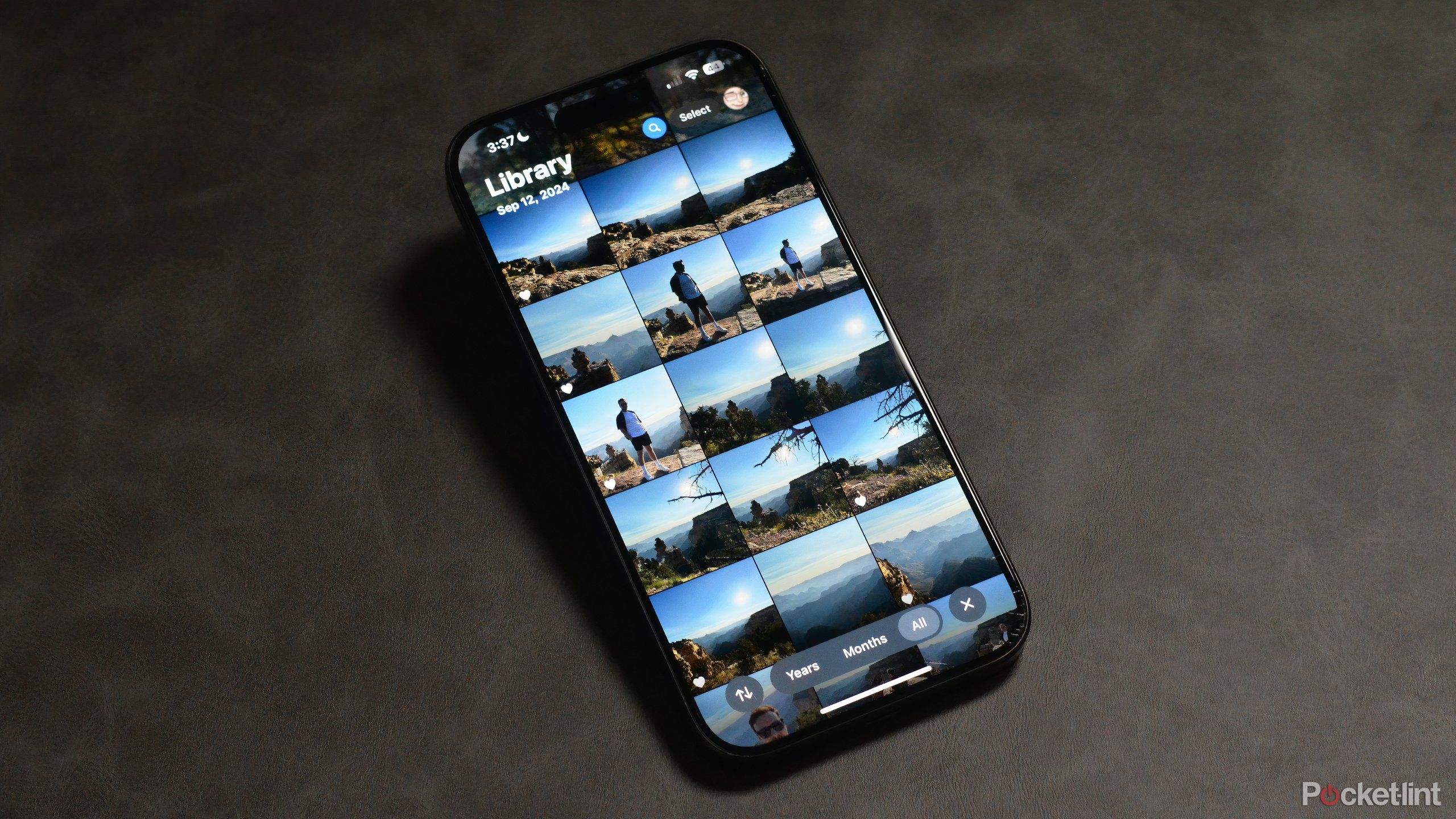Key Takeaways
- iOS 18 brings significant changes to the Photos app layout, which is divisive among users.
- Users can revert to the old Photos app style by customizing certain settings in the app.
- Additional customization options in iOS 18 allow users to further tailor the layout of the Photos app.
Following Apple’s release of iOS 18, users have been pouring over the new changes and features, including the refreshed layout of the Photos app. While iOS 18 has brought on a ton of interesting and user-friendly experiences like new customization options for the home screen and control center, the changes to the Photos app have been divisive.
The new Photos app layout is designed to be more dynamic and ever-changing. Now, the landing page of the app highlights a ton of categories alongside the core photos library. There are Collection tiles for Recent Days, People & Pets, and Memories. There are also pinned Collections for Favorites, Recently Saved photos, etc. Then you also have sub-menus for media types, utilities, and albums. While there are some changes that I do like, it’s such a departure from what we’re used to that it feels confusing and burdensome.
Thankfully, there’s a way to revert the Photos app back to the layout many of us love after installing iOS 18. Here’s what you need to do.
How to get the Photos app to the old design after iOS 18
iOS 18 lets you truncate the Photos app back to what it used to be
Once of the most divisive changes in iOS 18 are those made to the Photos app. If you’re like me and hate change when it comes to core apps you use, Apple does let you customize the layout to a certain extent. While using the Customize and Reorder setting within the app, you can get rid of some of the cumbersome options. And if you’re really looking to distill the Photos app back into something more in line with the previous layout, you can do so as well.

Apple iPhone 16 Pro
Apple’s iPhone 16 Pro line features a few notable upgrades over last year’s iPhone 15 Pro, including a dedicated camera button, a new A18 Pro chip, a bigger screen, and several AI-powered Apple Intelligence features.
Here’s what you need to do:
- Navigate to the Photos app.
- Scroll to the bottom of the Photos app and select Customize and Reorder.
- Deselect all Collections with the exception of Media Types and Utilities
- Click the ‘x’ symbol on the top right to confirm.
Your Photos app should now look reminiscent of the pre-iOS 18 layout. Having the Media Types and Utilities Collections selected, you’ll be able to filter videos and selfies as well as continue to have access to recently deleted photos.
How to reorder the Photos app
If you want to trailer the Photos app a bit more, check out these tips
If you’re willing to experiment with the new Photos app layout a bit, you can customize and tailor the layout in more than a few ways. By going back into the Customize and Reorder menu, you can add a few extra Collections. iOS 18 actually lets you reorganize them by dragging each Collection up and down the menu list.
After selecting Customize and Reorder in the Photos app, here’s what you must do to customize the layout further.
- Select which Collections you’d like visible in Photos.
- Choose from options such as Recent Days, People & Pets, etc.
- Use the hamburger symbol on the right side to drag the Collections.
- Move each Collection up or down depending on preference.
- Click the ‘x’ symbol on the top right to confirm.
Other quality of life changes to make in Photos
Apple has made some bizarre choices to how photos are added to your library
One of the other annoying changes to the Photos app is how iOS 18 sorts images within the Photos library. By default, you’ll notice that images are saved based on the date the image was taken and not the date you added it to the library. If you happen to save an image sent by a friend or family member, there’s a chance it may find its way in the middle of your library rather than at the end of your timeline. Thankfully, there is a way to adjust this setting, making it easier and faster to find newly saved images.
To change the sorting options in the Photos app:
- Select the Photos app.
- Swipe up on the screen to being scrolling through your photo library.
- Navigate to the Sort and Filter option (the arrows pointing up and down).
- Select Sort by Recently Added to make this the default.
- Hit View Options and ensure Screenshots and Shared With You options are selected.
- Click the ‘x’ symbol on the bottom right to confirm.
Trending Products

Cooler Master MasterBox Q300L Micro-ATX Tower with Magnetic Design Dust Filter, Transparent Acrylic Side Panel…

ASUS TUF Gaming GT301 ZAKU II Edition ATX mid-Tower Compact case with Tempered Glass Side Panel, Honeycomb Front Panel…

ASUS TUF Gaming GT501 Mid-Tower Computer Case for up to EATX Motherboards with USB 3.0 Front Panel Cases GT501/GRY/WITH…

be quiet! Pure Base 500DX Black, Mid Tower ATX case, ARGB, 3 pre-installed Pure Wings 2, BGW37, tempered glass window

ASUS ROG Strix Helios GX601 White Edition RGB Mid-Tower Computer Case for ATX/EATX Motherboards with tempered glass…